Photoshop制作梦幻的蓝紫色人物签名效果
摘要:原图最终效果1、打开原图素材,对图片进行一下前期处理如降噪,人物磨皮,初步美白等,方法任选,大致效果如下图。2、分析图片的色调构成:我们要做...
原图

最终效果

1、打开原图素材,对图片进行一下前期处理如降噪,人物磨皮,初步美白等,方法任选,大致效果如下图。

2、分析图片的色调构成:我们要做的就是把图片打造成紫色调,图片色调大部分都是绿色,要不绿色变成紫色最直接的方法就是用色相/饱和度调整。

素材图除了绿色之外还有黄色的花,可以把花朵颜色保留。经过上述分析我们需要做的就是把图中绿,青,蓝都变成紫色,黄色可以保留。

3、创建通道混合调整图层,对蓝色及红色通道进行调整,参数及效果如下图,确定后用黑色画笔把人物脸部擦出来。
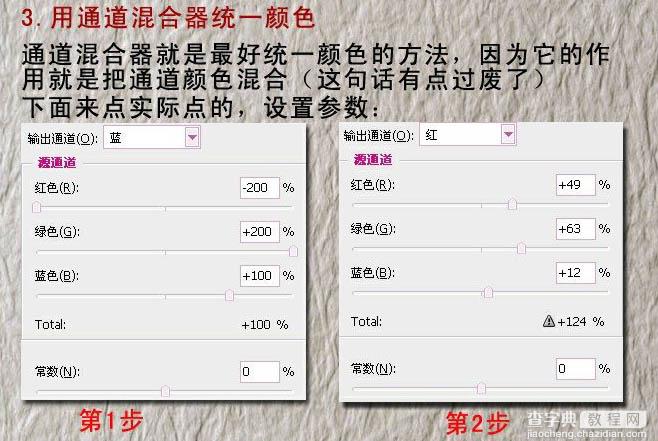

通过第一步操作我们会发现图片色调有明显变化,我们成功把绿色,青色的部分都变成蓝紫色。

4、创建可选颜色调整图层对红,蓝进行调整,参数及效果如下图,确定后再加上暗角,完成最终效果。
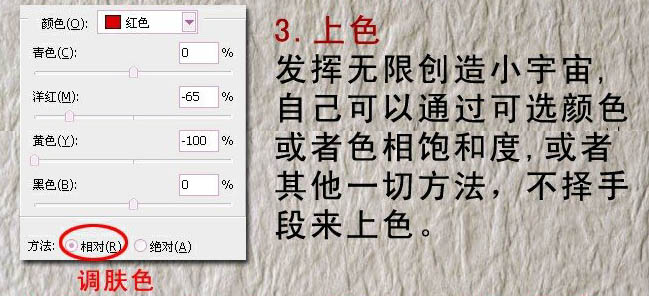
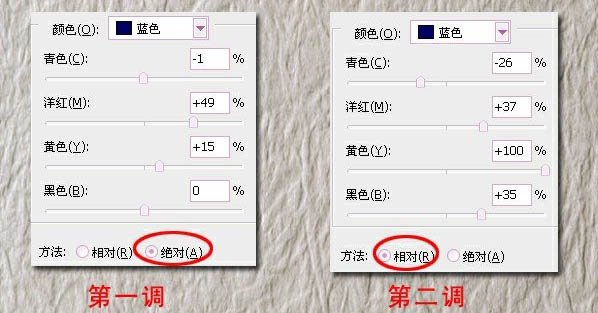

最终效果:

【Photoshop制作梦幻的蓝紫色人物签名效果】相关文章:
