原图

最终效果

1、打开原图素材,感觉画面有点暗,按Ctrl + J 把背景图层复制一层,图层混合模式改为“滤色”,图层不透明度改为:30%,效果如下图。

<图1>
2、创建可选颜色调整图层,对红,黄,绿,青,白,中性色进行调整,参数设置如图2 - 7确定后用黑色画笔把人物脸部及肤色部分擦出来,这一步主要是调背景颜色,如果觉得浓度还不够可以把当前图层复制一层,适当降低图层不透明度,效果如图8。
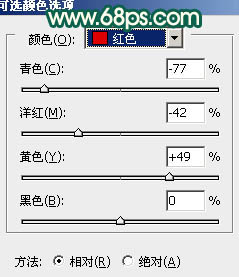
<图2>
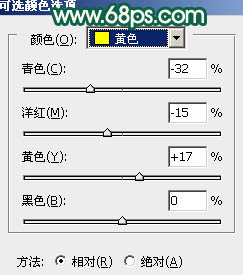
<图3>
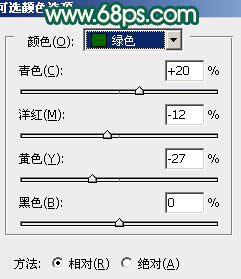
<图4>
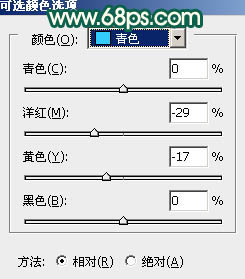
<图5>
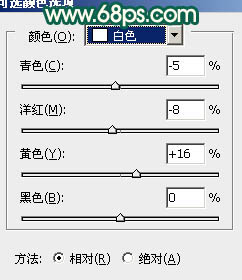
<图6>
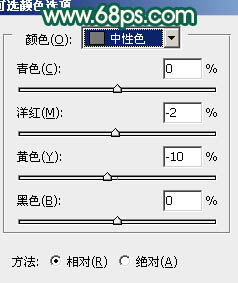
<图7>

<图8>
3、创建曲线调整图层,对绿,蓝进行调整,参数设置如图9,10,效果如图11。
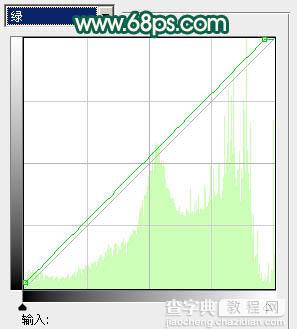
<图9>
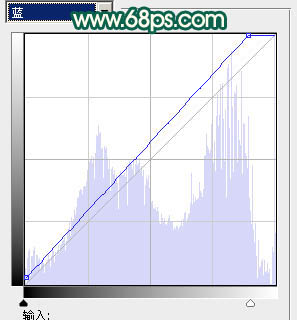
<图10>

<图11>
4、创建可选颜色调整图层,对红,黄,白进行调整,参数设置如图12 - 14,效果如图15。
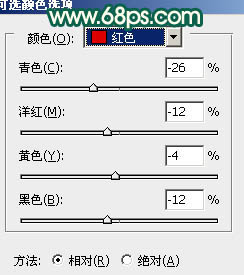
<图12>
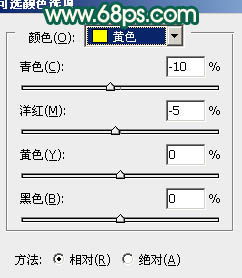
<图13>
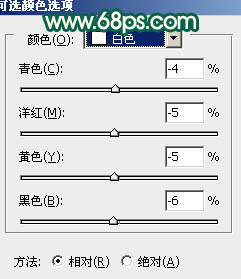
<图14>

<图15>
5、创建色彩平衡调整图层,对暗调,中间值,高光进行调整,参数设置如图16 - 18,效果如图19。
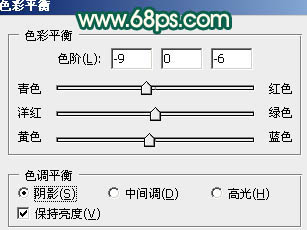
<图16>
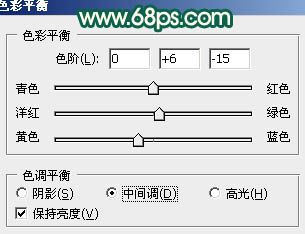
<图17>
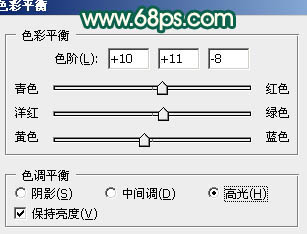
<图18>

<图19>
6、新建一个图层,填充颜色:#75113F,图层混合模式改为“滤色”,图层不透明度改为:40%,效果如下图。

<图20>
7、新建一个图层,按Ctrl + Alt + Shift + E 盖印图层。选择菜单:图像 > 模糊 > Lab颜色,在弹出的对话框选择“不拼合”,确定后执行:图像 > 应用图像,参数设置如图21,效果如图22。
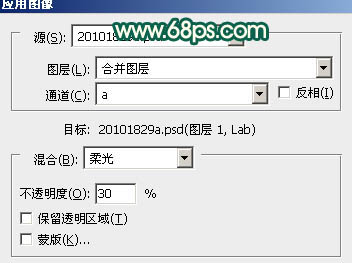
<图21>

<图22>
8、创建曲线调整图层,对明度及b通道进行调整,参数设置如图23,24,效果如图25。
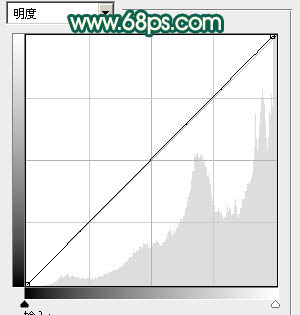
<图23>
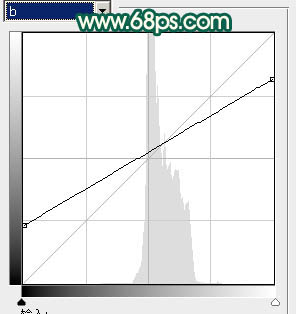
<图24>

<图25>
9、新建一个图层,盖印图层。选择菜单:图像 > 模式 > RGB颜色,选择不拼合。确定后新建一个图层,填充颜色:#112F75,图层混合模式改为“柔光”,不透明度改为:50%,加上图层蒙版,用黑色画笔把中间部分擦出来,如下图。

<图26>
10、新建一个图层,填充颜色:#0D032C,图层混合模式改为“排除”,不透明度改为:60%,加上图层蒙版,用黑色画笔把人物脸部擦出来,如下图。

<图27>
11、新建一个图层,填充颜色:#3B1175,图层混合模式改为“变亮”,不透明度改为:50%,效果如下图。

<图28>
12、新建一个图层,填充深绿色:#4B7511,图层混合模式改为“柔光”,不透明度改为:20%,加上图层蒙版,用黑色画笔把中间部分擦出来,效果如下图。

<图29>
13、新建一个图层,填充颜色:#3B1175,图层混合模式改为“滤色”,不透明度改为:20%。

<图30>
14、把当前图层复制一层,图层混合模式为“滤色”不变,不透明度改为:30%,按住Alt键添加图层蒙版,用白色画笔把下图选区部分擦出来。

<图31>
15、新建一个图层,盖印图层。执行:滤镜 > 模糊 > 高斯模糊,数值为5,确定后把图层混合模式改为“柔光”,不透明度改为:30%,效果如下图。

<图32>
16、新建一个图层,盖印图层。选择自己喜欢的方法加上暗角,大致效果如下图。

<图33>
17、创建曲线调整图层,稍微把画面调亮一点,效果如下图。

<图34>
18、创建色相/饱和度调整图层,适当降低全图饱和度,参数设置如图35,效果如图36。
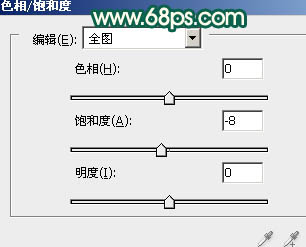
<图35>

<图36>
最后调整一下细节和整体颜色,完成最终效果。

【Photoshop将美女图片调出柔美的粉青色】相关文章:
