ps快速调出外美女照片古典暗调青黄色
摘要:原图最终效果1、打开图片,添加“渐变映射”调整图层,色彩代码见图示。图层不透明度调整为50%。2、添加“...
原图

最终效果

1、打开图片,添加“渐变映射”调整图层,色彩代码见图示。图层不透明度调整为50%。
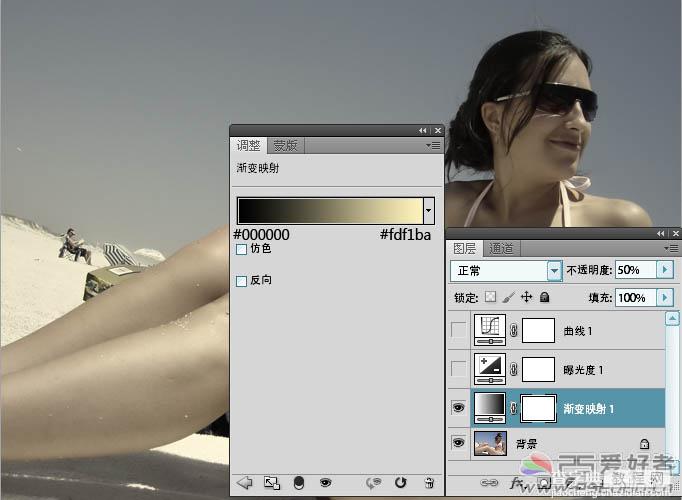
2、添加“曝光度”调整图层,设置如下。图层不透明度调整为50%。
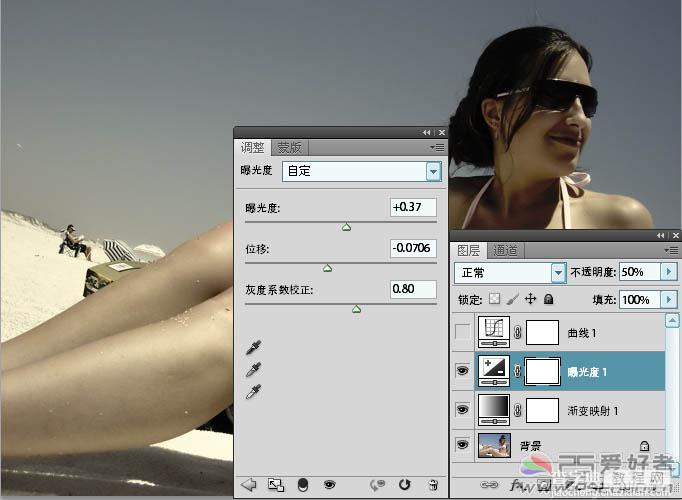
3、添加曲线调整图层,先调整“红”通道曲线值。
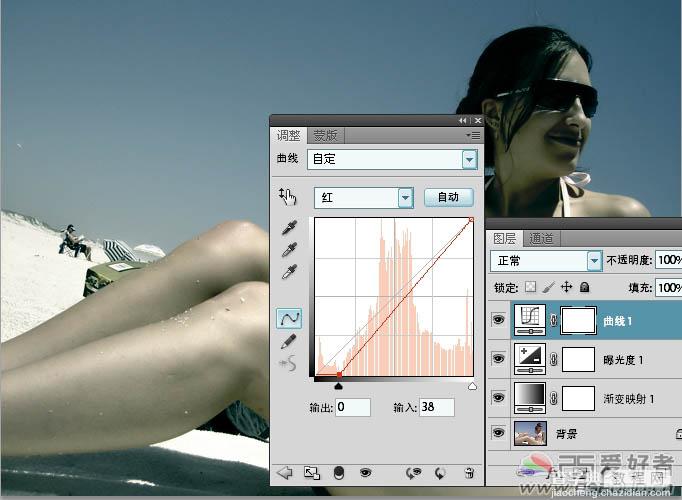
4、再调整“蓝”通道曲线值。
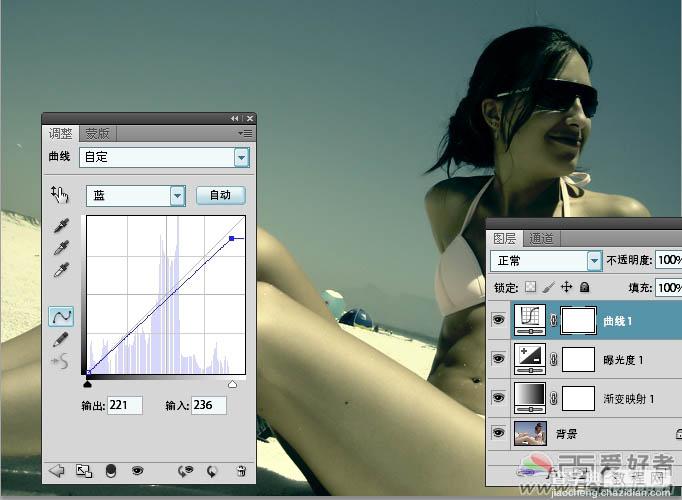
5、曲线图层不透明度设为60%,完成最终效果。
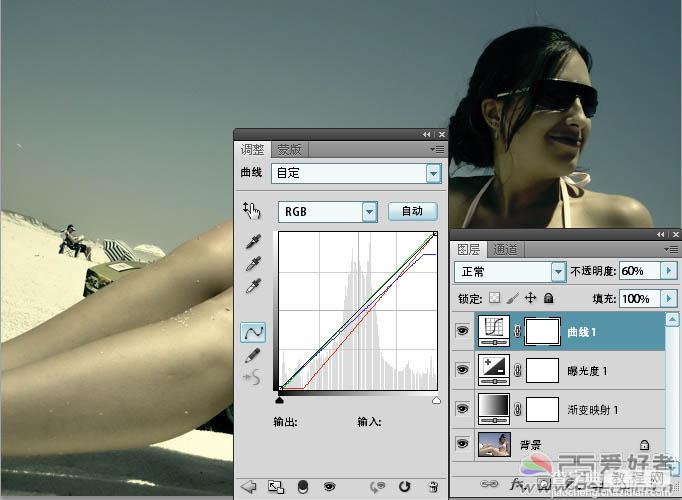
最终效果:

【ps快速调出外美女照片古典暗调青黄色】相关文章:
★ photoshop怎么调色好看?photoshop调色技巧
