大部分用户,都是以光驱引导,用光盘来完成安装系统的。首先设置 BIOS 第一启动为光驱启动。操作如下。(以Award Bios为例)和AMI Bios一样,再开机画面时按下“Del”键进入Bios设置菜单(有些是按F1键) 进入后大家会看到以下菜单,也有可能会有一些差别,但是基本上是差不多的,但是基本上作用是一样的大家可以用方向键移动光标,回车键确认,ESC键返回,用PageUp,PageDown和数字键键调整设置,在任何设置菜单中可以按下F10键退出并保存设置,这些都和AMI Bios设置差不多!
BIOS设置图解教程
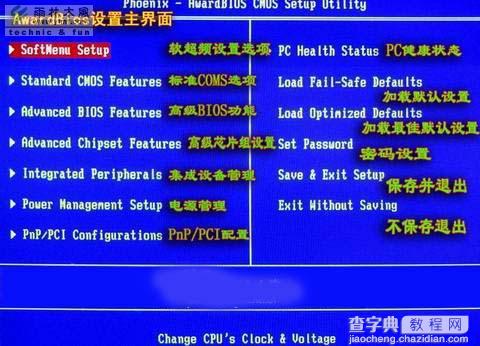
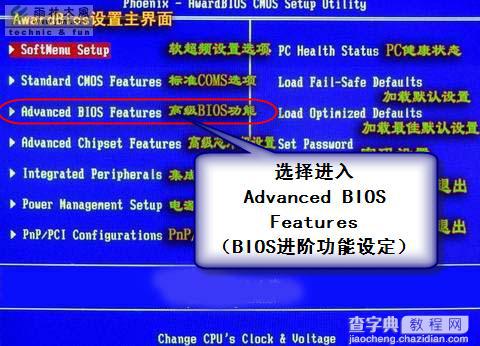

接下来,我们来进行详细的操作步骤。
1。设置 BIOS 为光驱启动后,放入光盘,由光驱引导进入光盘莱单界面。

2。首先我们来对硬盘进行分区。(已分区的就没必要操作)
就用系统盘自带的 PQ8.05中文版 来完成。
进入PQ操作界面,你就会看到你的硬盘大小和属性了。

选择"作业" "建立"

现在选择建立为"主要分割磁区",也就是"主分区"将来用来装系统。
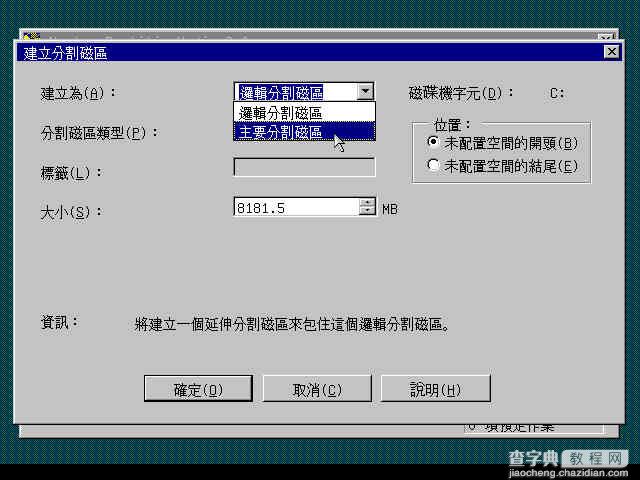
接下来选择分区类型,因为是GHOST系统所以,随便 FAT NTFS 都可以。无所谓。
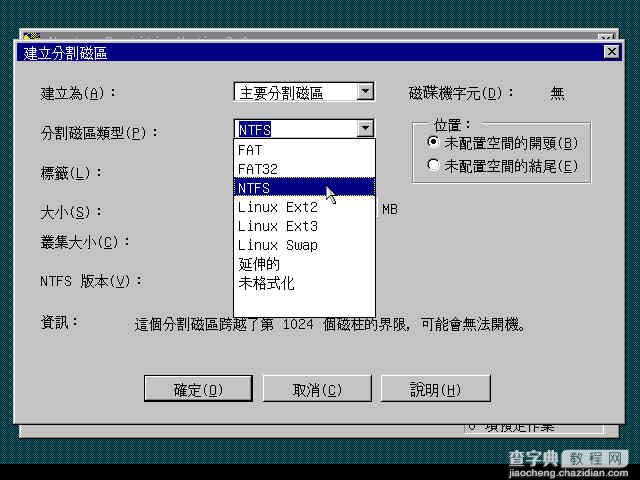
下面是选择主分区的大小,现在的硬盘都很大了,最小也在 120G 以上,所以建议设置大小为 10-15G 之间,也就是 10000M-15000M 之间。添好后点击确定。
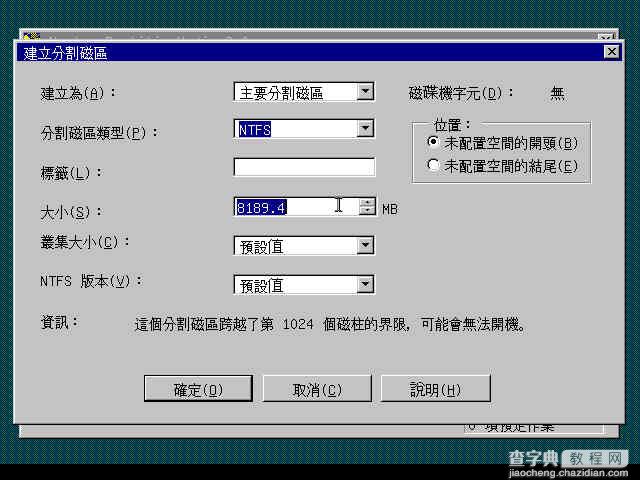

这样一个新的分区就这样建立了。接下来选择未分配空间(黑白的地方就是未分配的)。依旧选择 " 作业" "建立",这次选择"逻辑分割磁区"。分区类型和大小,跟据个人所需,进行分配即可。好,我们所需要的硬盘分区已分好。

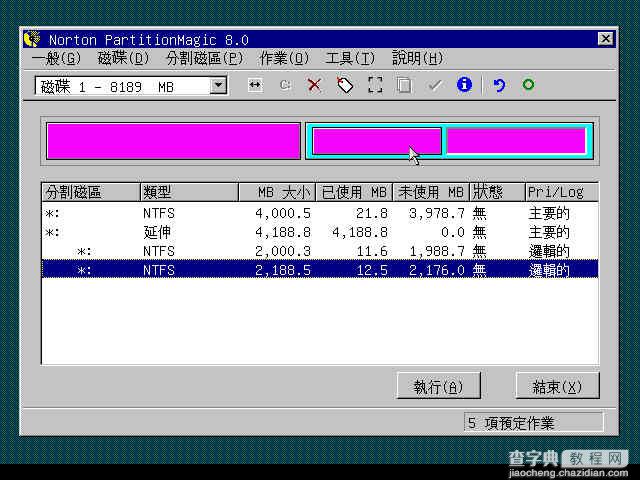
下面是一个关键的步骤,就是设置"C盘"也就是 "主要分割磁区" 为作用。点击"作业" "进阶" "设置为作用" 提示是否设置该分区为作用,选择"确定"

当前1/2页12下一页阅读全文
【雨林木风ghost系统安装图解教程第1/2页】相关文章:
★ Windows 2003 Server web 服务器系统安装图文教程
★ 苹果mac系统下安装windows7系统详细方法(图文教程)
