原图

最终效果

1、打开原图素材,创建可选颜色调整图层,对黄,青,蓝,洋红进行调整,参数设置如图1 - 4,这一步操作时把画面中不同的颜色调成较为统一的色彩,效果如图5。
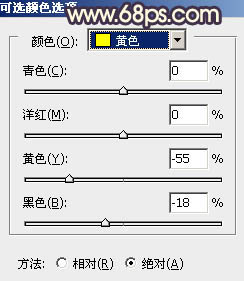
<图1>
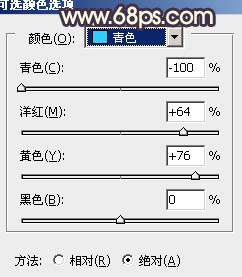
<图2>
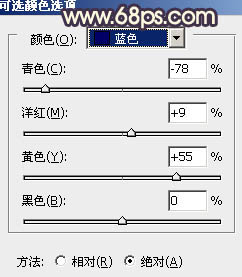
<图3>
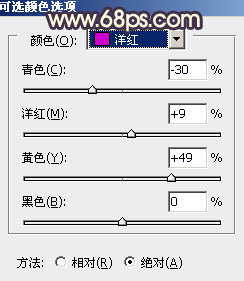
<图4>

<图5>
2、创建色相/饱和度调整图层,选择洋红,用吸管吸取人物后面紫色沙发的颜色,然后调整,参数设置如图6,效果如图7。
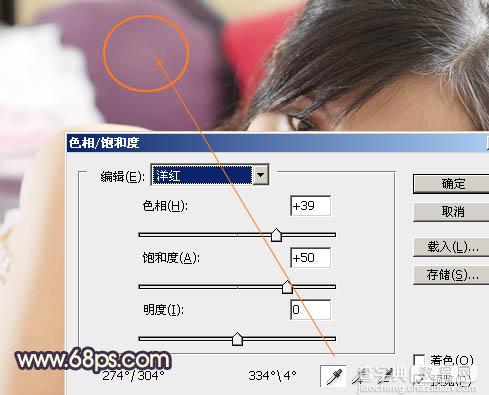
<图6>

<图7>
3、用钢笔工具勾出图片右边沙发部分的路径如图8,转为选区后创建色彩平衡调整图层,参数设置如图9,效果如图10。

<图8>
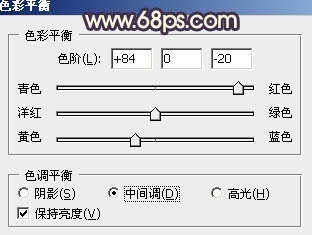
<图9>

<图10>
4、创建可选颜色调整图层,对红色进行调整,参数设置如图11,效果如图12。
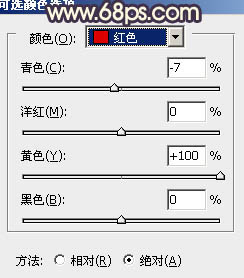
<图11>

<图12>
5、按Ctrl + Alt + ~ 调出高光选区,新建一个图层填充颜色:#F9F2E2,图层不透明度改为:60%,加上图层蒙版,用黑色画笔把边角部分擦出来,效果如下图。

<图13>
6、创建色彩平衡调整图层,对红色进行调整,参数设置如图14,确定后把图层不透明度改为:30%,用黑色画笔把编辑部分擦出来,效果如图15。
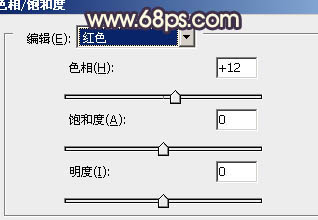
<图14>

<图15>
7、新建一个图层,按Ctrl + Alt + Shift + E 盖印图层。执行:滤镜 > 模糊 > 高斯模糊,数值为5,确定后把图层混合模式改为“柔光”,图层不透明度改为:30%,效果如下图。

<图16>
8、创建曲线调整图层,对红,绿,蓝进行调整,参数设置如图17 - 19,效果如图20。
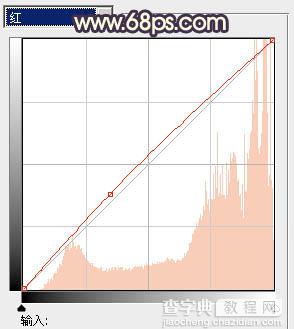
<图17>
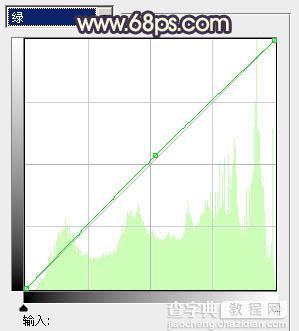
<图18>

<图19>

<图20>
9、新建一个图层,盖印图层,图层混合模式改为“滤色”,图层不透明度改为:10%,加上图层蒙版,用黑色画笔把出人物以外的部分擦出来,效果如下图。

<图21>
10、创建可选颜色调整图层,对红色进行调整,参数设置如图22,效果如图23。
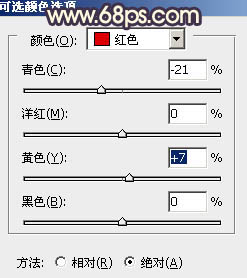
<图22>

<图23>
11、创建亮度/对比度调整图层,参数设置如图24,效果如图25。

<图24>

<图25>
12、新建一个图层,填充颜色:#1C094C,图层混合模式改为“变亮”,图层不透明度改为:60%,效果如下图。

<图26>
13、新建一个图层,盖印图层,选择模糊工具把背景部分稍微模糊处理,效果如下图。

<图27>
14、新建一个图层,用椭圆选框工具拉出图28所示的椭圆选区,按Ctrl + Alt + D 羽化60个像素后填充颜色:#FBF6DB,把图层不透明度改为:70%,效果如图29。

<图28>
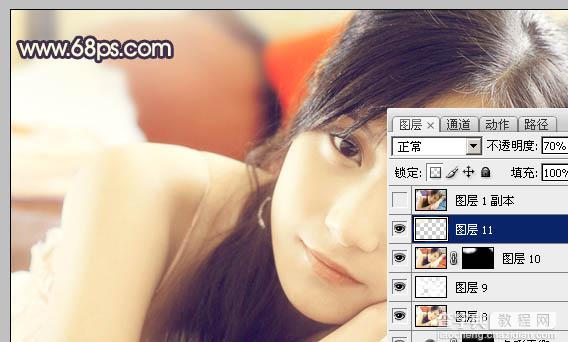
<图29>
15、新建一个图层,盖印图层,调整一下整体颜色,再适当锐化一下,完成最终效果。

【Photoshop调出室内美女照片古典的淡橙色】相关文章:
