北京共创开源软件有限公司在2004年10月25日发布Co-CreateLinux2005版操作系统,这一版本是今年6月发布的Co-CreateLinux1.0.3的后继版本,是一个全新的版本。
共创桌面Linux 2005(ISO镜像文件)下载地址:
ftp://ftp.opendesktop.net/co-create/desktop/2005/Baby2-i386-disc.iso
一、共创桌面Linux 2005安装
将光驱设为第一启动盘,放入“共创桌面Linux 2005版”安装光盘后重新启动电脑,如无意外,即可见到图1所示。

按回车键后开始启动安装程序,(如不按回车键,10秒后自动启动安装程序)。首先出现如下图2所示。
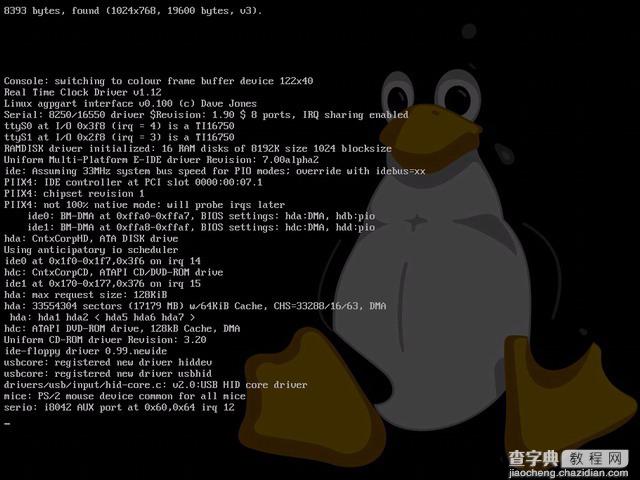
如果显卡驱动找到了,很快出现如下图3所示画面。否则不知能否进入图形界面。

点击“下一步”出现如下图4
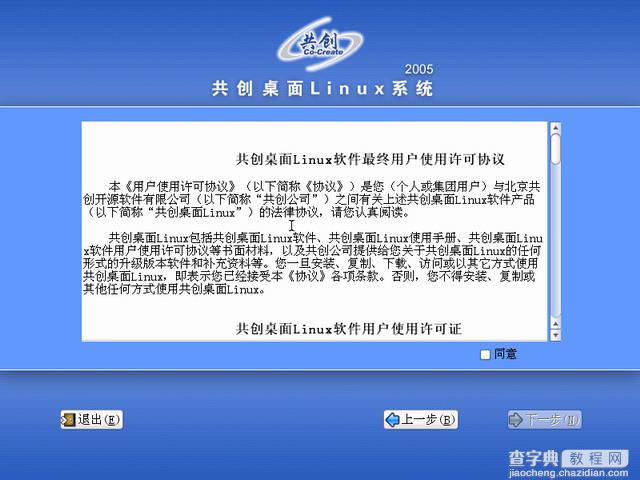
认真阅读协议后,在下方“同意”前打勾,这时“下一步”按钮变为可操作。如下图5
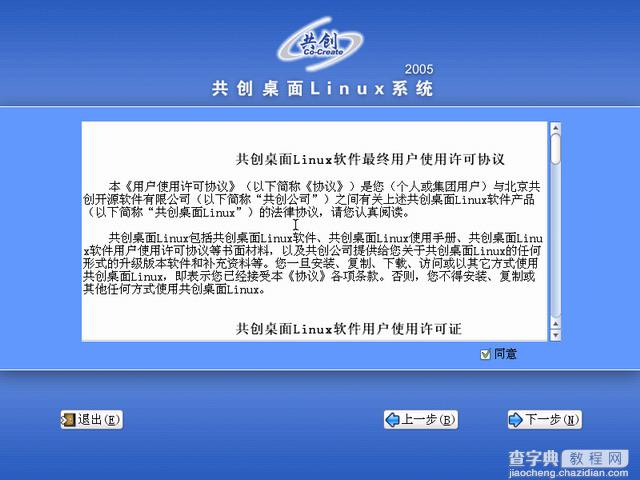
点击“下一步”按钮继续安装,将出现选择安装分区画面,如下图6
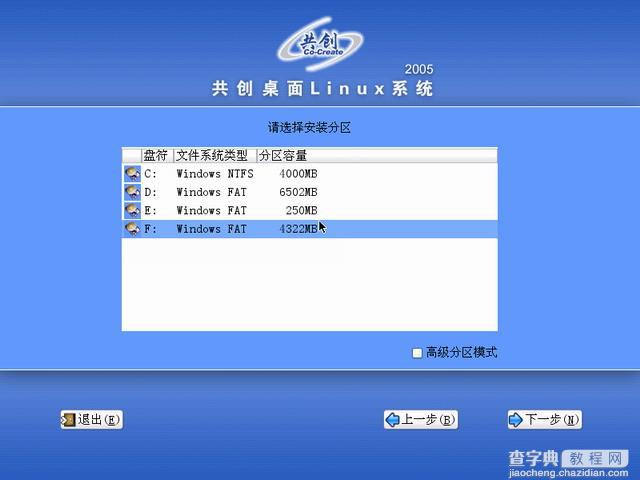
上图中选择安装分区,有高级分区模式和一般模式。安装Linux系统一般要用一个系统分区和一个交换区(或几个分区),这里我准备用第二个分区(D盘即hda5)做系统分区,用第三个分区(E盘即hda6)做交换区。
这里,暂时不用高级分区模式,用鼠标点击选择第二个分区(D盘即hda5)来安装,如下图7所示。
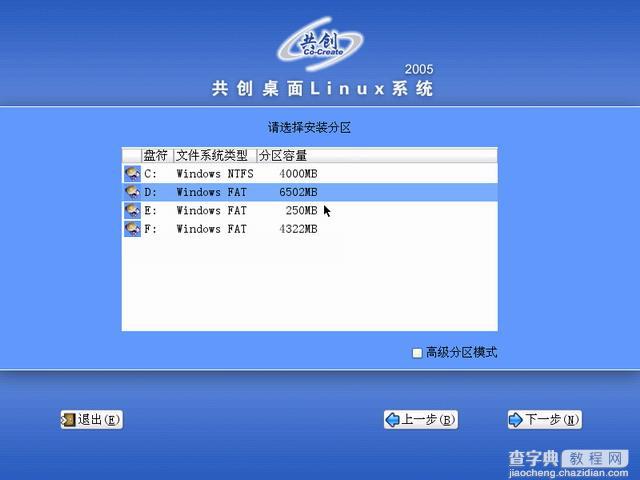
选择第二个分区(大小6502MB)后点“下一步”按钮,出现如下图8所示。
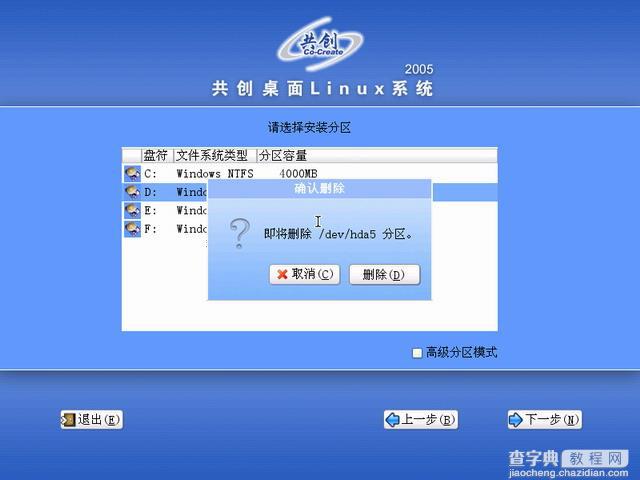
上图是删除“/dev/hda5”(D盘)的警告,点击“删除”按钮后出现如下图9所示(这时实际还未对分区进行删除和格式化操作,在安装向导结束,准备开始复制文件前才真正执行)
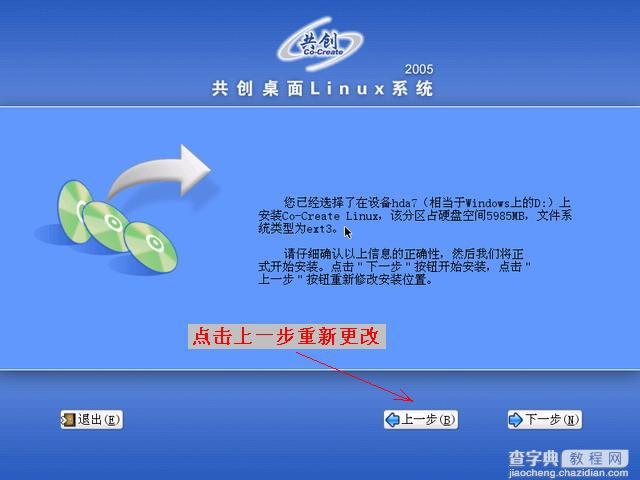
上图表明安装向导到此结束,请仔细确认所列出的更改,否则点击“下一步”按钮后再没有回头的余地。
在上图中我看到了选择的分区原本大小为6502MB,可这里显示为5985MB,估计有517MB划分出去建另一个交换区;与我原先安排的有不同,可见我在这里用普通选择分区模式是不合我现在的要求的。
普通选择分区模式只适合在硬盘中预先划定交换区并已将该分区格式化成swap文件系统的用户。
点击“上一步”按钮退回去,出现如下图10所示。
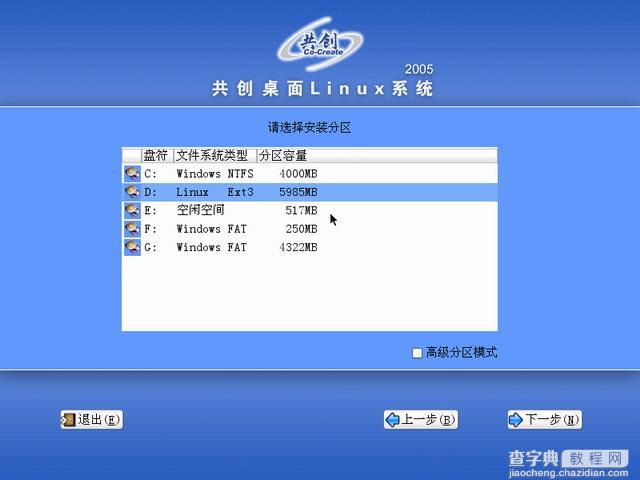
从上图可见,安装程序将我原来的D盘6502MB变为两个盘∶D盘5985MB和F盘517MB。安装程序默认分配517MB约8%的分区空间作为交换区。
再点击“上一步”按钮退回去准备重新分区。显示如下图11
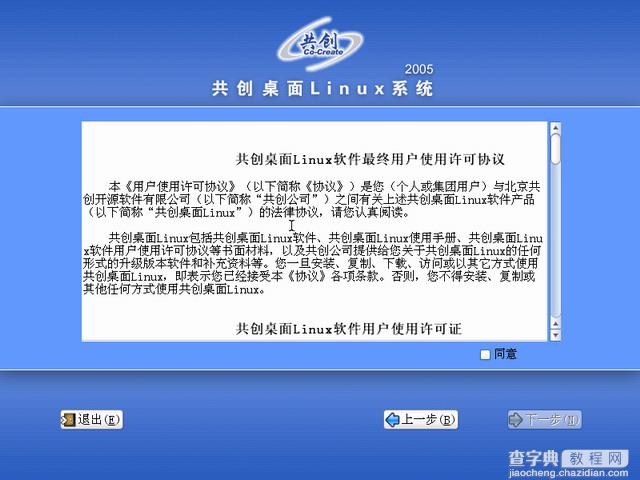
原来退回到协议窗口,在“同意”前面打勾后,点击“下一步”按钮,出现如下图12
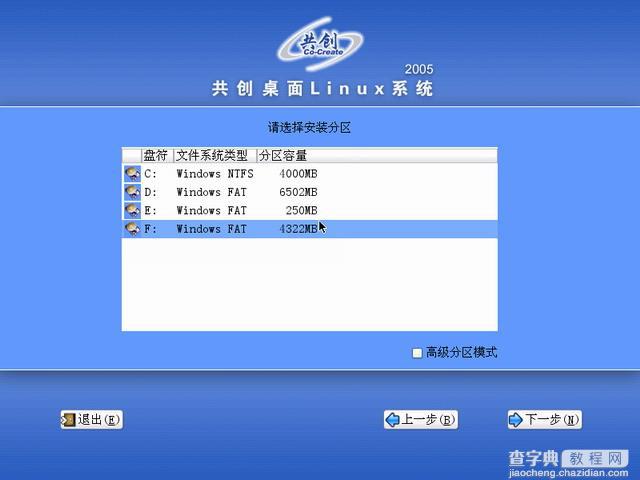
重新进入选择分区窗口,这次在“高级分区模式”前打勾,并用鼠标点击D盘(/hda5)使其被选中,如下图13所示。
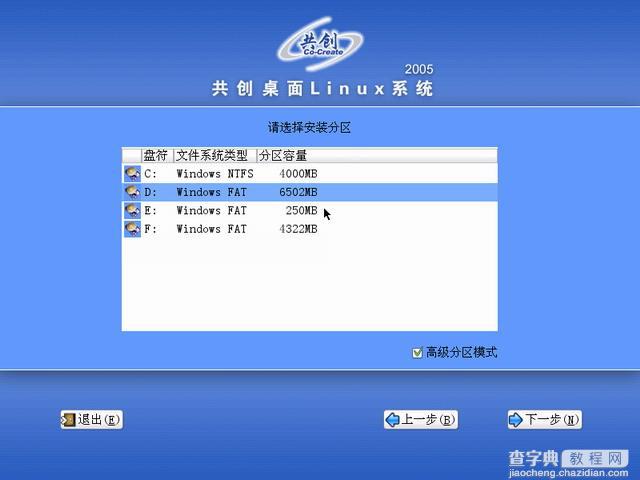
点击“下一步”按钮后出现如下图14所示。

上图列出各分区的详细信息,其中/dev/hda5分区(D盘)已经被注为将格式化成ext3文件系统的分区,用于安装系统。还需要指定一个200MB--600MB的分区为交换分区就行了。我要用/dev/hda6分区(E盘)做交换区,所以这里要编辑/dev/hda6分区(E盘)。
点击/dev/hda6分区(E盘)使其被选中,如下图15

然后点击“编辑”按钮,出现如下图16所示。
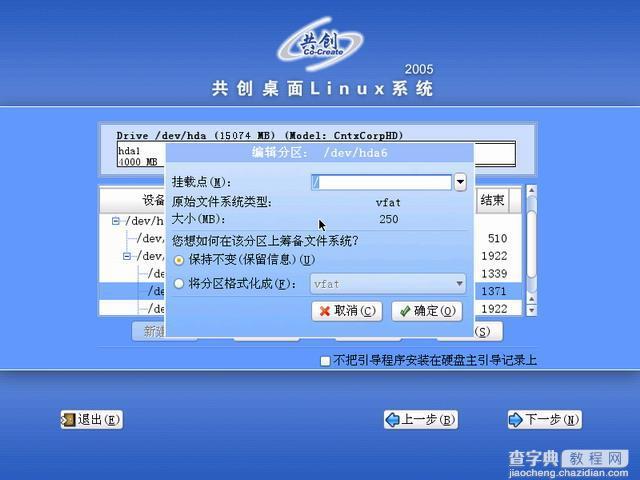
我用这个分区不是用来挂载,所以“挂载点”一栏不必管它。选定“将分区格式化成”,然后在“将分区格式化成”栏的右侧点击三角形选择箭头,在弹出的选择菜单中有“swap”文件系统选项,如下图17(交换区一定是swap文件系统)
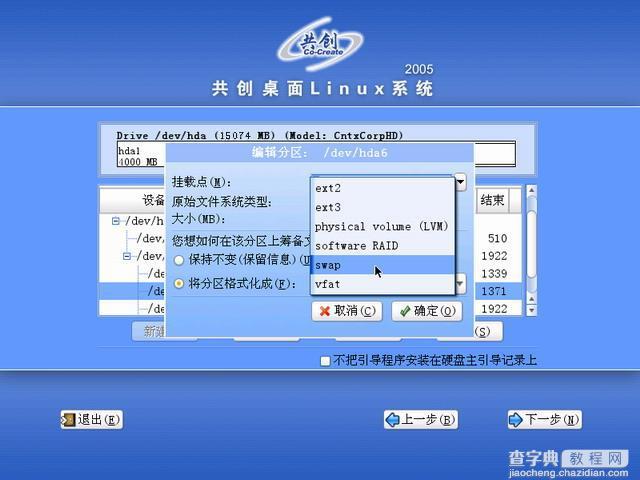
点击“swap”选中它,显示如下图18
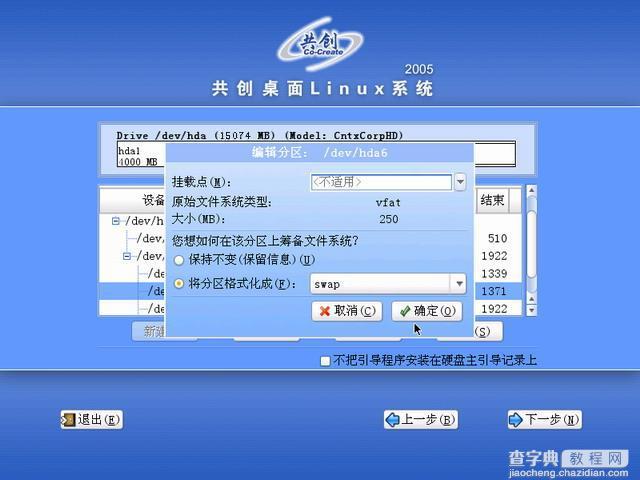
点击“确定”按钮,出现如下图19所示。

在上图可见,ext3和swap文件系统都有了,并将被格式化,分区选择操作完成。另外还有一个选项“不把引导程序安装在硬盘主引导记录上”。建议不选择它,而直接将引导程序安装在硬盘主引导记录上,如果硬盘里还装有Windows系统时对该系统进行ghost恢复不会影响Linux系统的引导。
点击“下一步”按钮出现如下图20所示。

格式化提示(其实还未开始格式化),点“格式化”按钮继续安装向导,出现如下图21
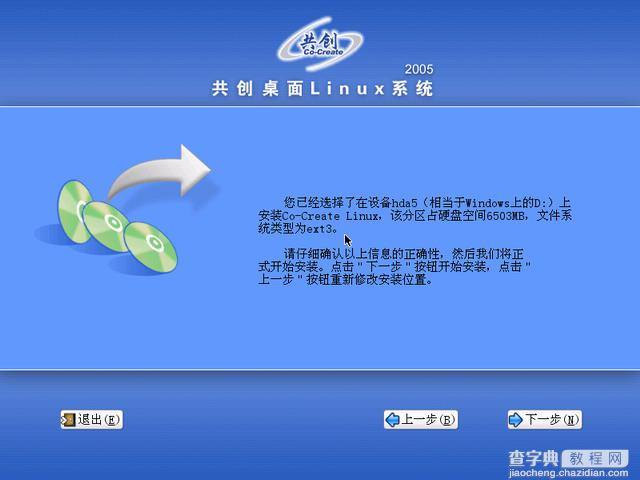
上图为安装向导结束提示,仔细核对所有更改无误后,点“下一步”按钮开始真正安装系统。点“下一步”按钮后程序不可逆,没有回头,会自动到安装结束,不再需要你的继续参与。这个过程最长,需要30-60分钟不等,你可休息一下了。其间过程如下,首先如下图22所示
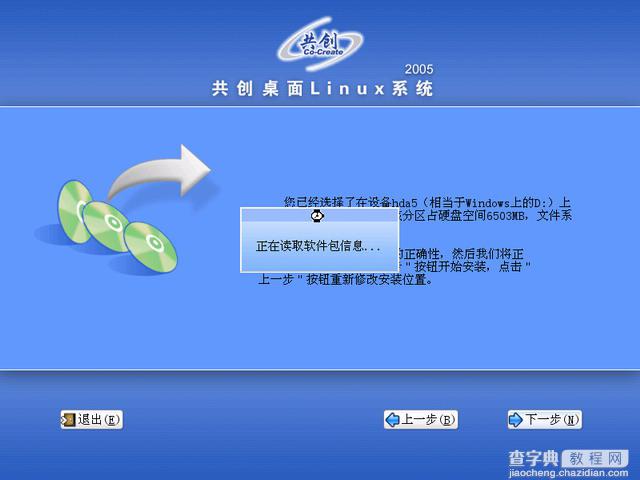
读取安装光盘中信息,很快出现如下图23
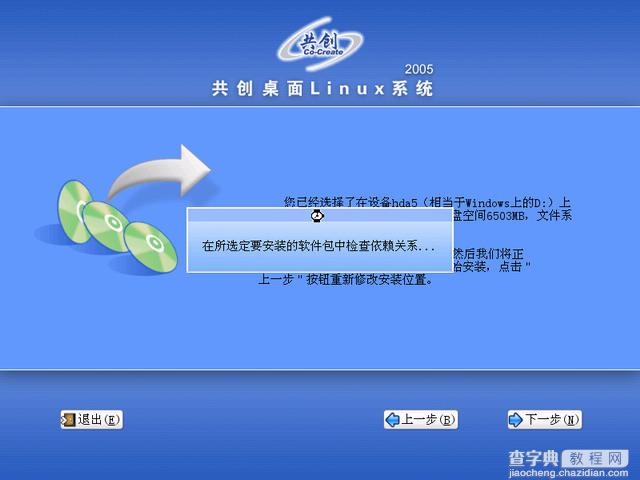
接着出现下图24
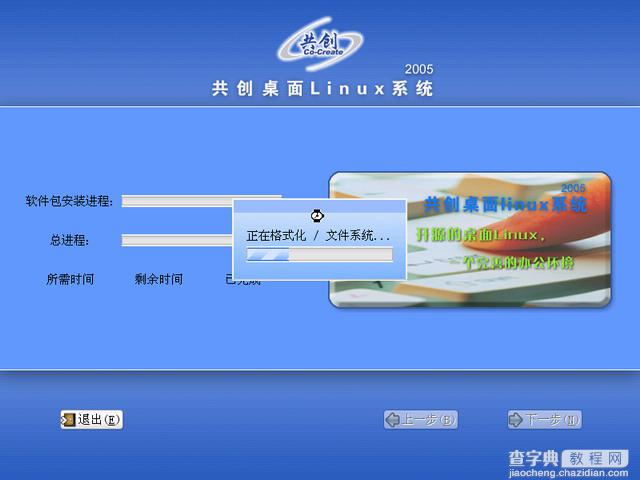
这时才真正格式化分区。完成后开始复制文件。如下图25所示。
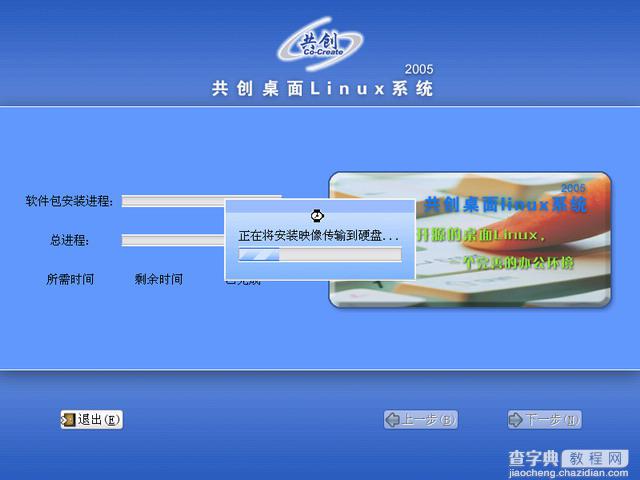
复制文件完成后,继续进行安装,显示如下图26

很快出现下图27
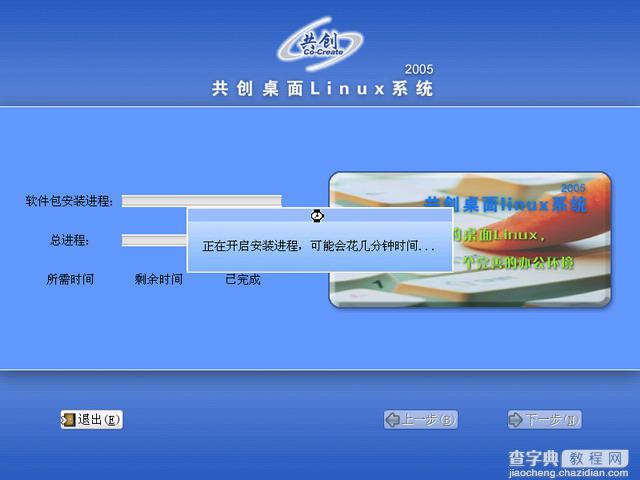
几分钟后,出现下图28
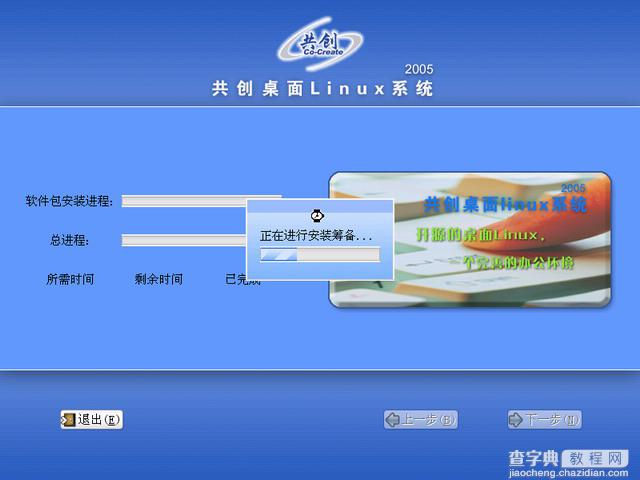
接着出现下图29
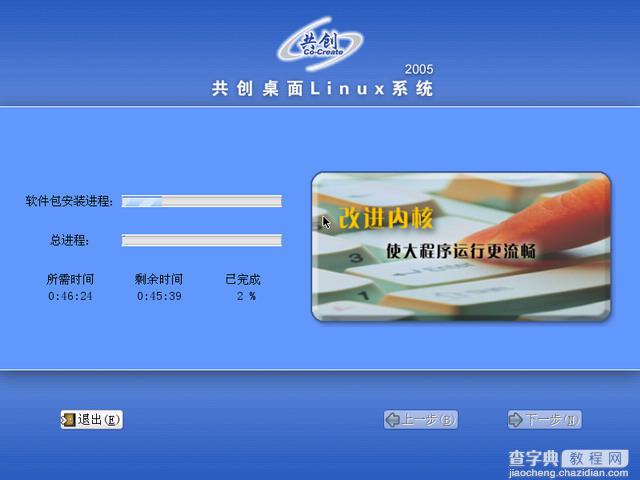
上图所示的安装过程最为漫长,完成后出现如下图30

正在清理,很快出现如下图31

安装引导程序到硬盘引导区,接着出现如下图32
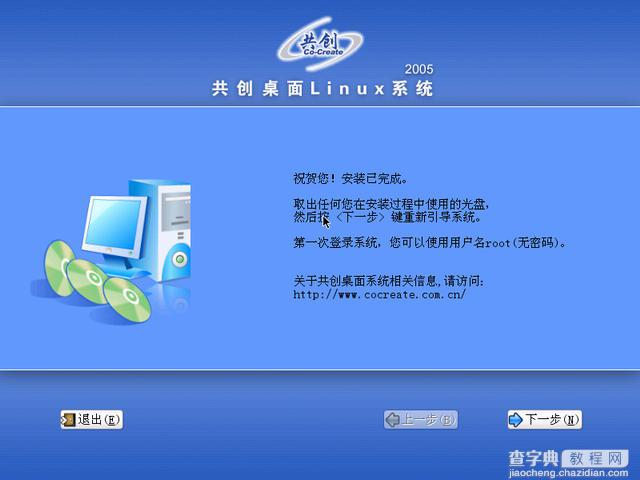
安装完成了,系统管理员帐户为root默认没有密码。取出光盘后点“下一步”按钮重新启动。关闭系统过程,显示如下图33所示。
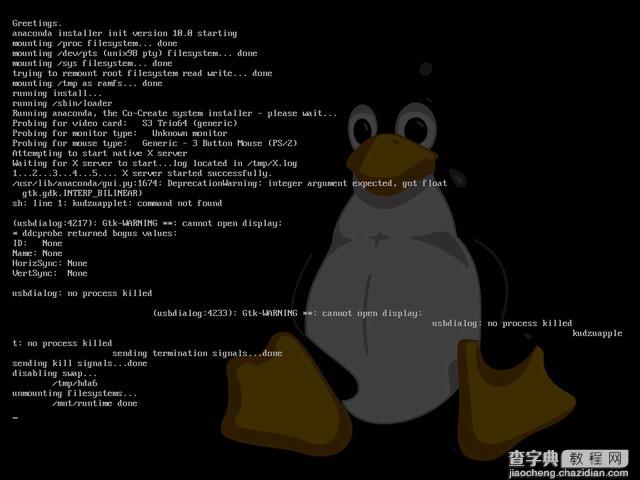
二、共创桌面Linux 2005系统启动
启动时首先出现启动选单,如下图34所示。
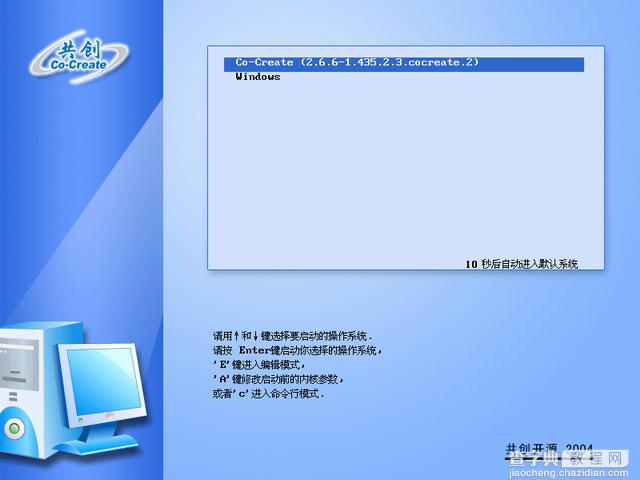
如不进行选择,10秒后自动启动默认系统,接着出现如下图35

第一次启动需要时间很长,接着出现如下图36所示。

不知转了几圈后,出现如下图37
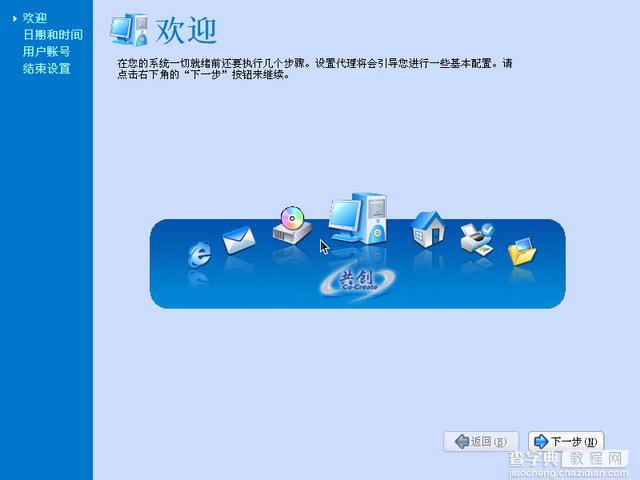
第一次启动还要进行设置。点“下一步”按钮开始,如下图38
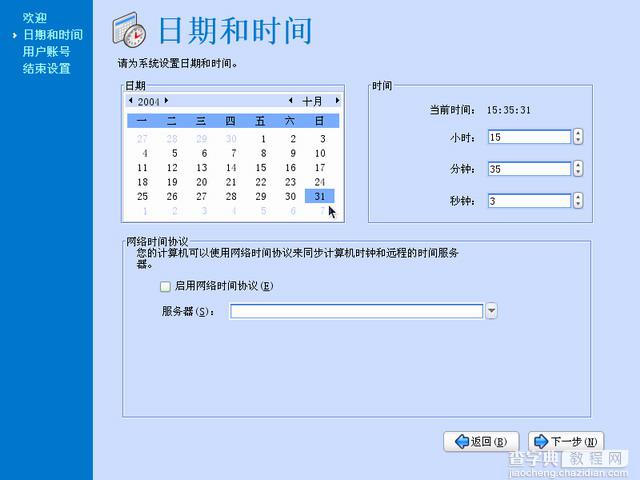
时间设置一般没问题的。点下一步继续,出现如下图39
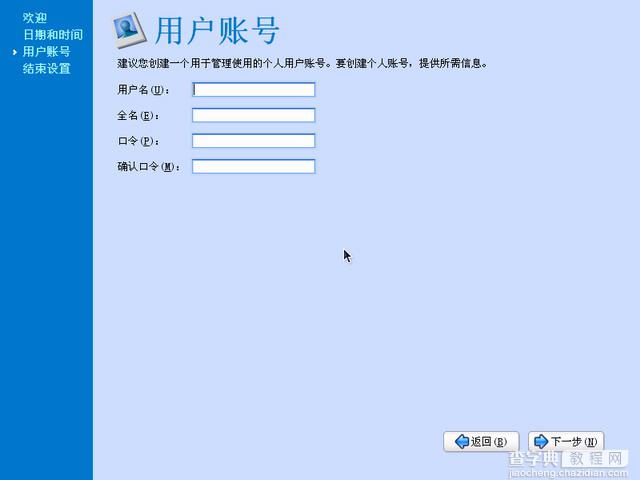
创建一个用于平时进入系统的帐户,输入用户名和密码后,点“下一步”按钮出现如下图40所示。
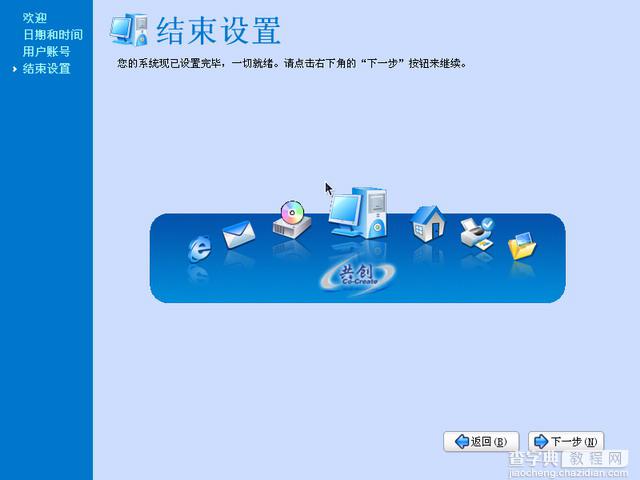
点“下一步”按钮后再重新登陆,出现如下图41所示

转10多圈后,出现如下图42所示。

输入密码后,点击“登录”或回车,很快即进入桌面,如下图43

启动完成后显示如下图44所示。

桌面布局比较接近Windows XP风格。
三、共创桌面Linux 2005系统浏览
打开“我的电脑”看一下,如下图45所示。
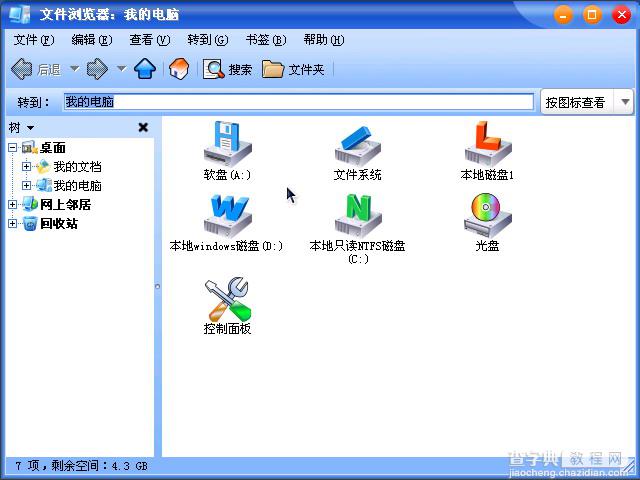
开机能自动加载各分区,但NTFS格式分区还是只读,不能写入。打开控制面板,如下图46所示。
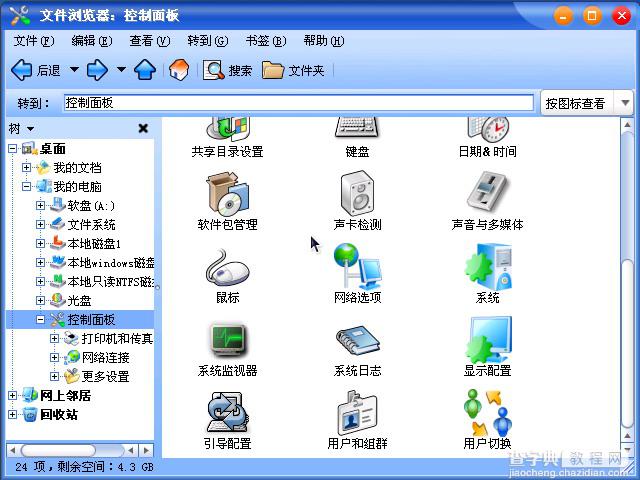
控制面板中的项目较为齐全,对设置较为方便。控制面板中双击“系统”看一下系统属性,如下图47所示。
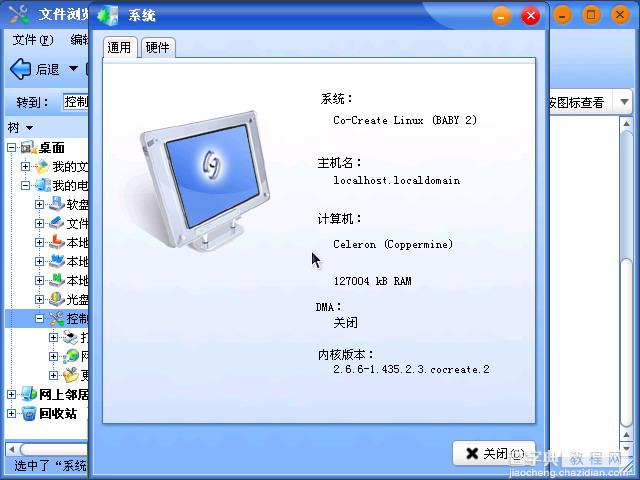
再看一下硬件选项卡,如下图48所示。
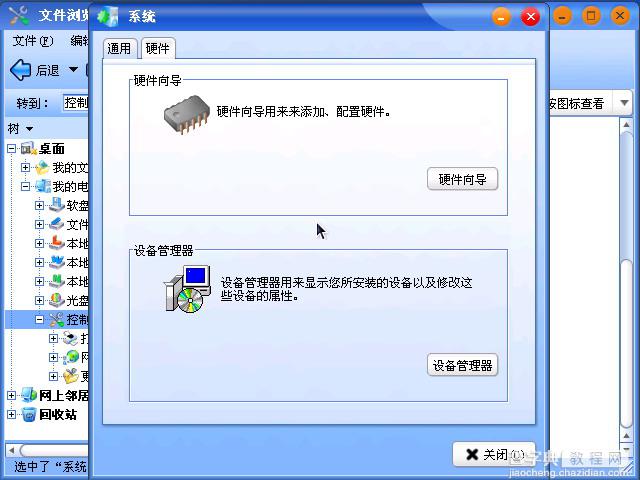
这些与XP较为相似。打开设备管理器看一下设备驱动是否安装完成,如下图49
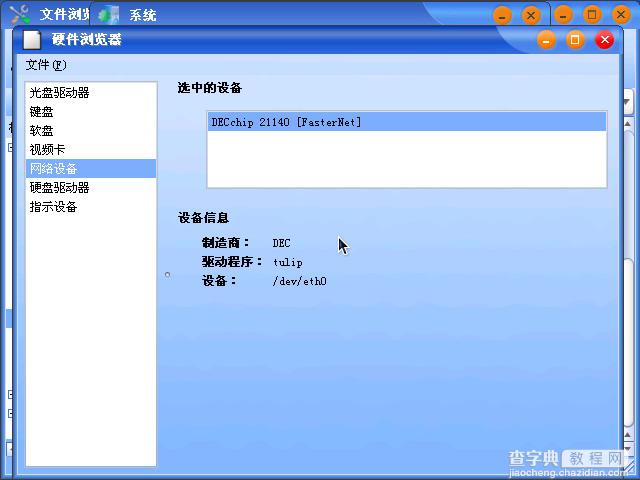
各种设备都安装了驱动程序了,网卡有驱动就可建宽带连接了。
四、建立宽带连接
在控制面板中有“网络连接”选项,如下图50
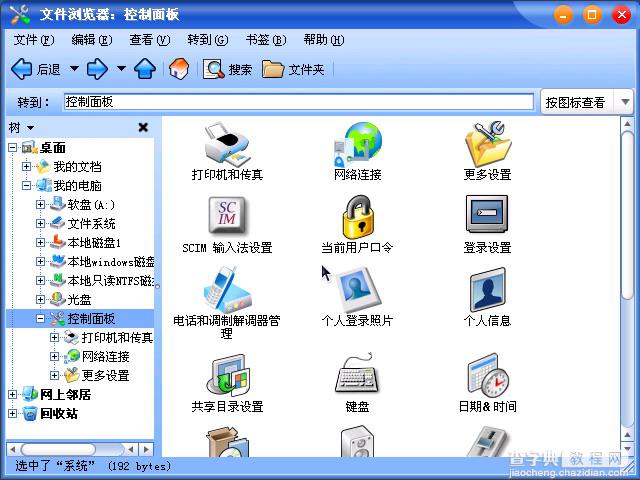
双击“网络连接”选项可打开“网络连接”窗口,如下图51。(点击“开始”--“连接到”--显示所有网络连接,也可打开这个窗口)
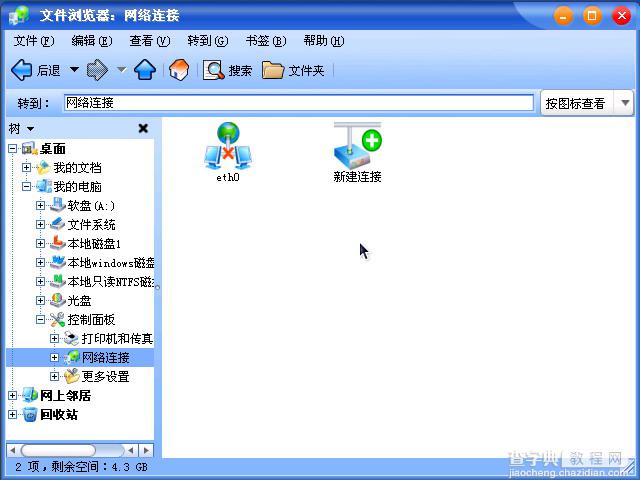
上图中网卡图标中有一个红色的“X”号,表明网卡还没有激活。旁边有一个“新建连接”的快捷方式,双击它建立连接,出现如下图52所示。
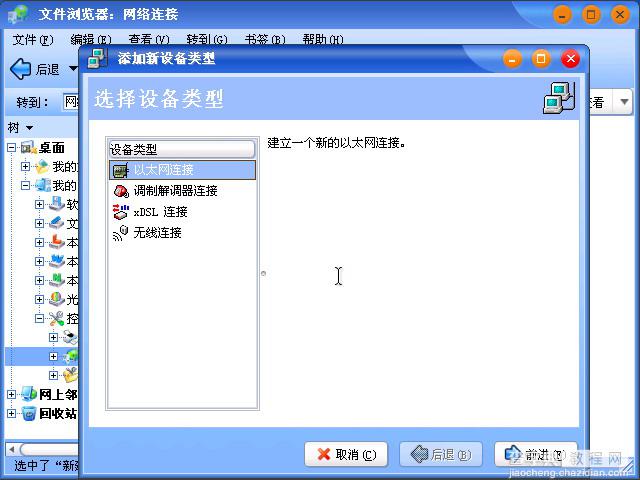
选择“xDSL连接”,如下图53所示。
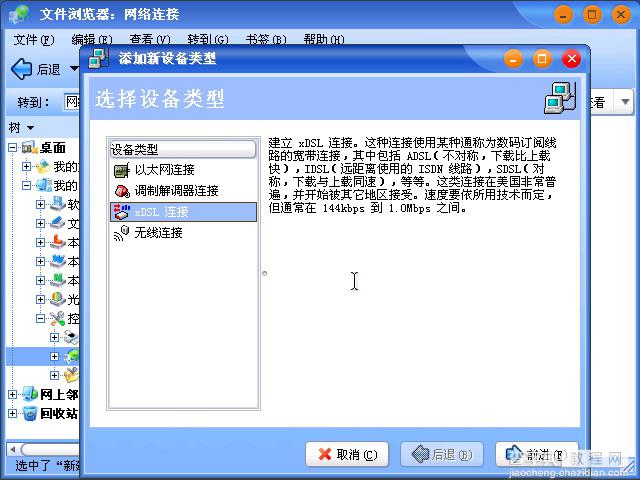
点击“前进”按钮,出现如下图54所示。
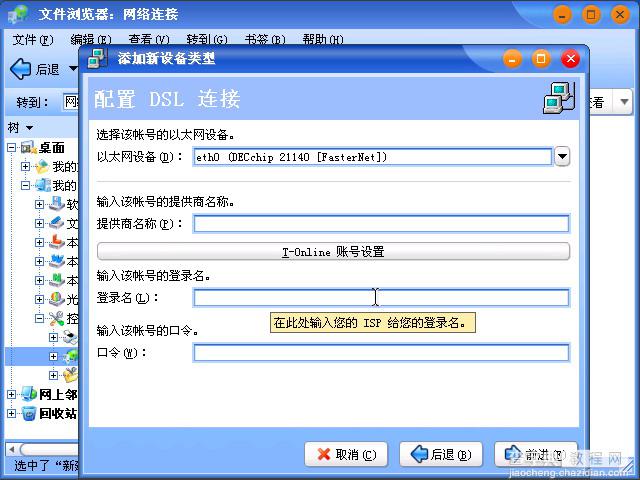
输入各项信息后点“前进”按钮,出现如下图55所示。
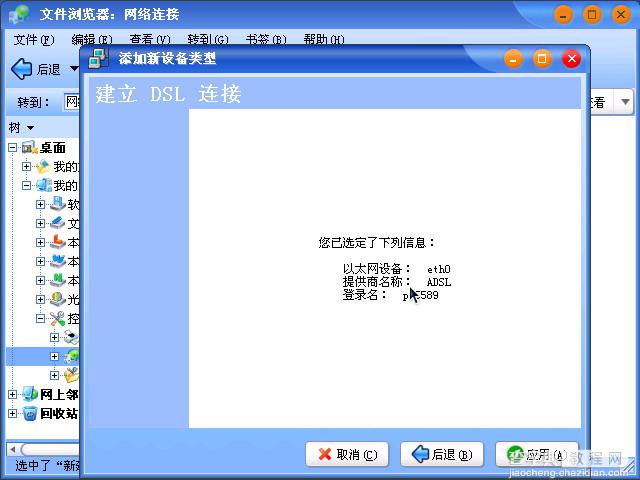
确认无误后,点击“应用”按钮就OK!如下图56
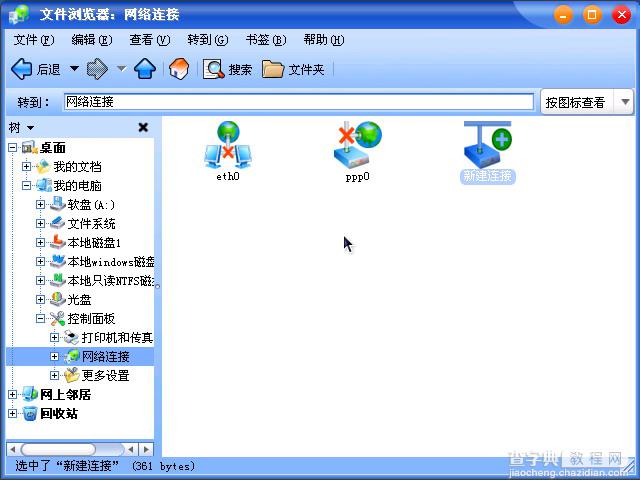
上图可见宽带连接(ppp0)已在“网络连接”窗口中出现。
五、激活网络设备
宽带连接(ppp0)已在“网络连接”窗口中出现,可是它还没有激活。刚建立宽带连接时,(宽带连接)ppp0属性窗口自动打开了,如下图57(如不能自动打开ppp0属性窗口,可右键点击它然后点击属性即可打开)。
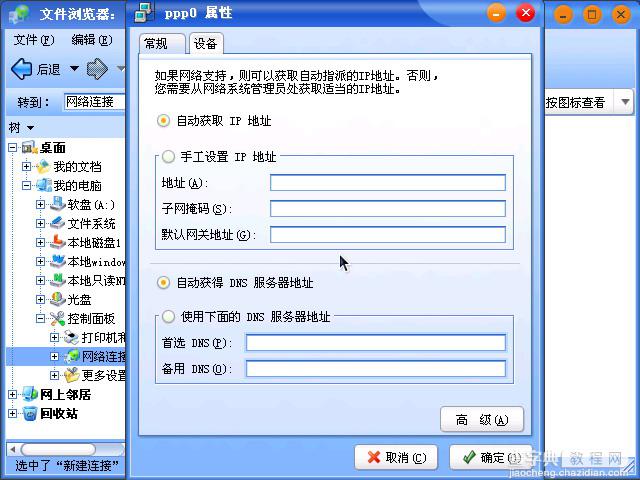
我所用的ADSL连接不是固定IP地址的,所以选“自动获取IP地址”;DNS名称解析服务器地址如果知道就一定要填写了(DNS地址,大家可以从windows中的拨号软件中获得,如在98/Me/2000中安装EnterNet300,连接上网后,点击其登陆网络后右下角的图标,从“详细”按钮中看登陆信息即可,实在不行打个客服电话),我用佛山联通的DNS服务器;输入完成后如下图58所示。
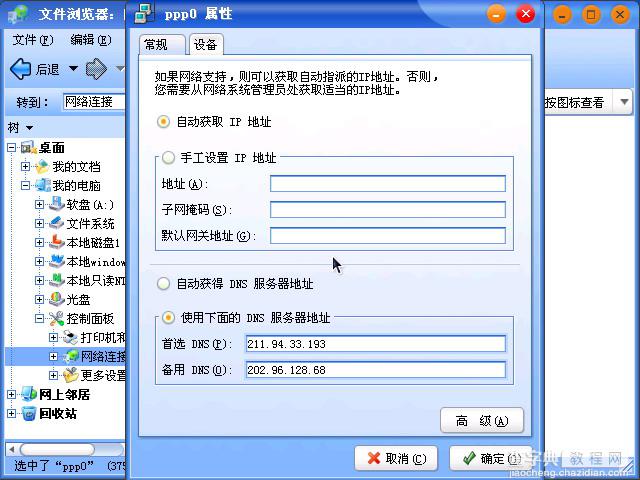
如果要在每次启动后自动激活这个设备,可点击“高级”按钮,在弹出的窗口中勾选“启动时自动激活该设备”,这样每次启动后就自动连接了。
点“确定”后出现如下图59所示。
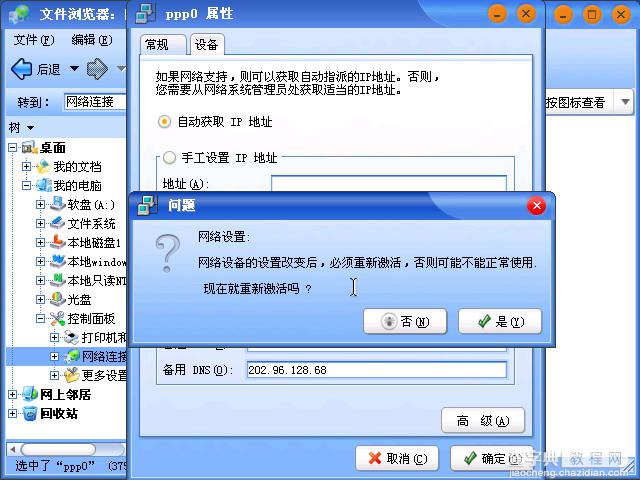
正想激活连接,点“是”按钮后,开始解除设备,接着激活,出现如下图60所示。
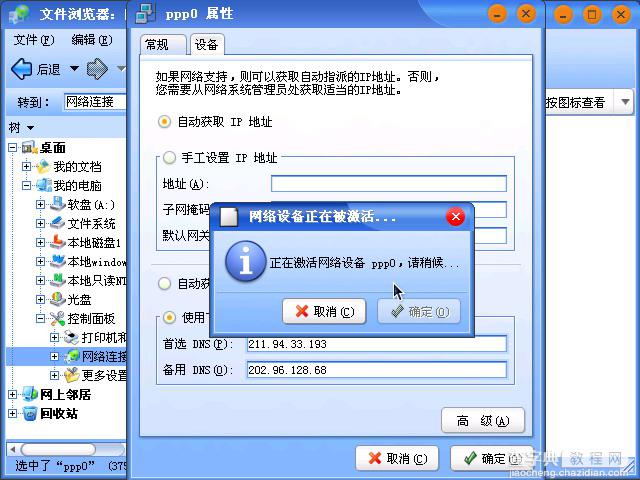
ppp0宽带连接激活后显示如下图61所示。
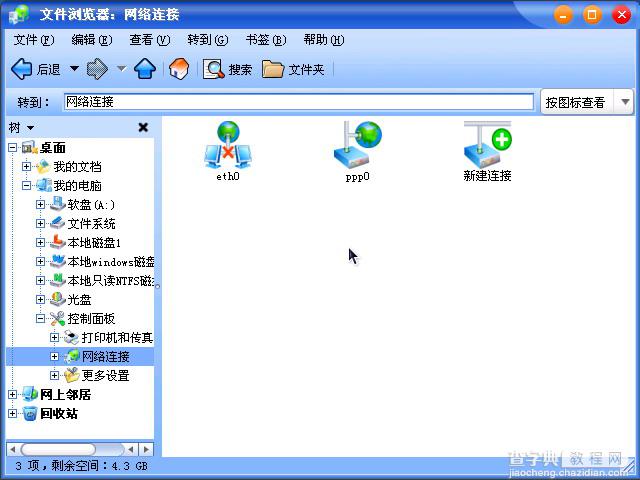
ppp0宽带连接激活后,ppp0图标的红色“X”号已经没有了。接下来还要激活eth0网卡这个设备后才能连接上网。
右键点击“eth0”在弹出的下拉菜单中指向“属性”,如下图62所示。
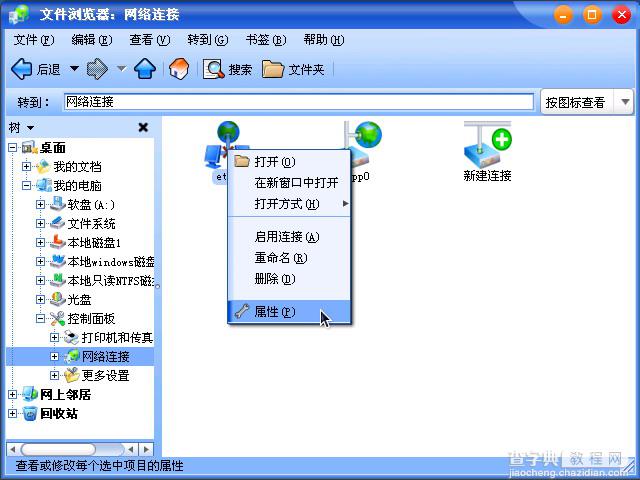
点击“属性”后,打开eth0网卡属性,如下图63所示。
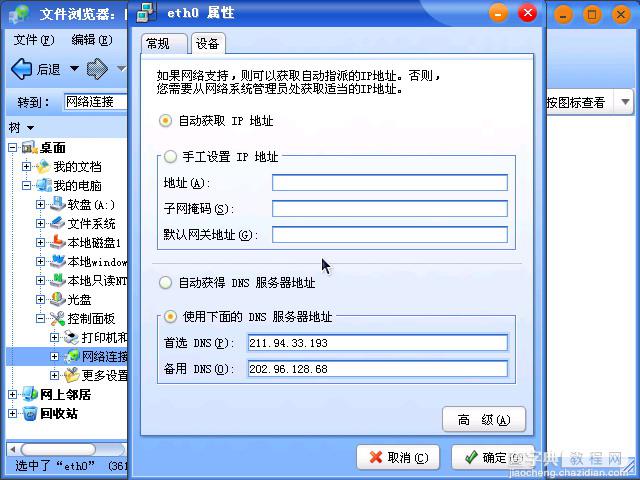
上图可见,DNS服务器地址自动输入了预设的值。网卡的IP地址、子网掩码和默认网关地址应该正确输入。(默认网关地址可在Windows2003/xp下,双击系统托盘中的宽带连接图标,在弹出的“宽带连接 状态”中选择详细信息选项卡,里面填写的服务器IP地址即是默认网关地址),IP地址栏输入169.254.0.1即可,IP地址输入后点击子网掩码栏后它会自动输入子网掩码,各项信息填写完后,如下图64所示。
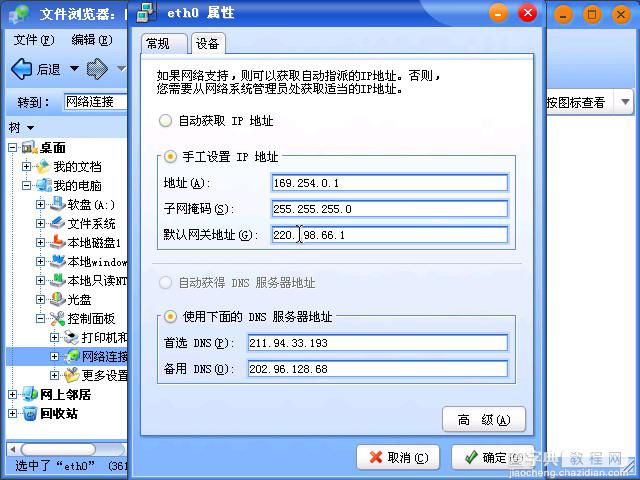
点“确定”后出现如下图65所示。
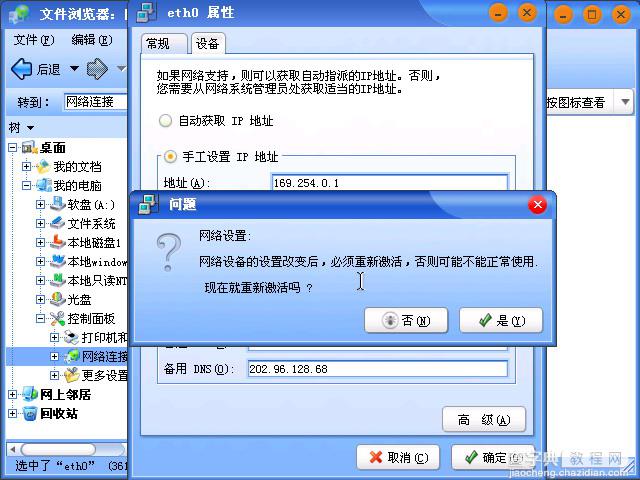
点“确定”按钮后开始激活网卡,出现如下图66
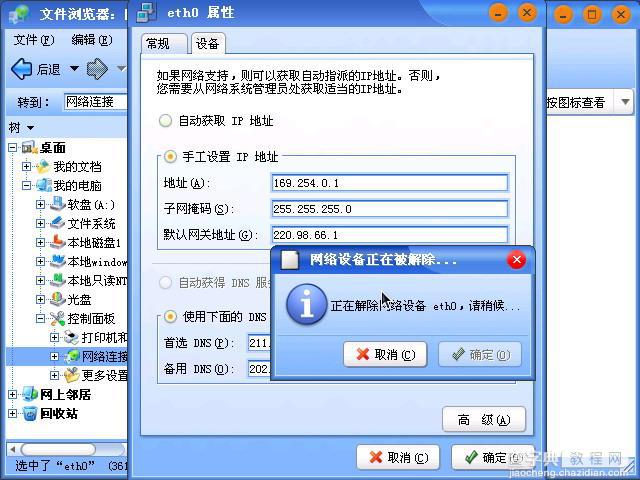
接着出现如下图67所示
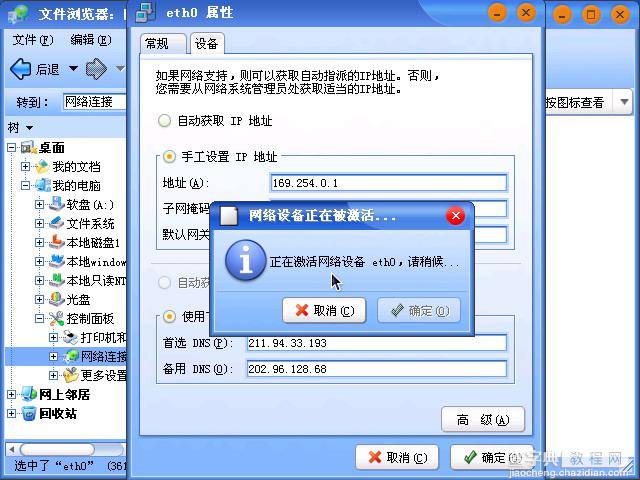
网卡激活后,正在载入所有设置,如下图68
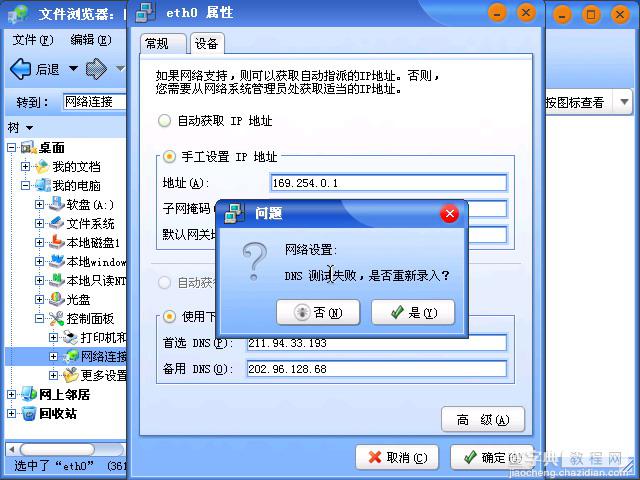
显示DNS服务器连接失败,原因未知,但输入的DNS服务器地址是正确的,所以不需要重新录入,点击“否”关闭窗口。出现如下图69所示。
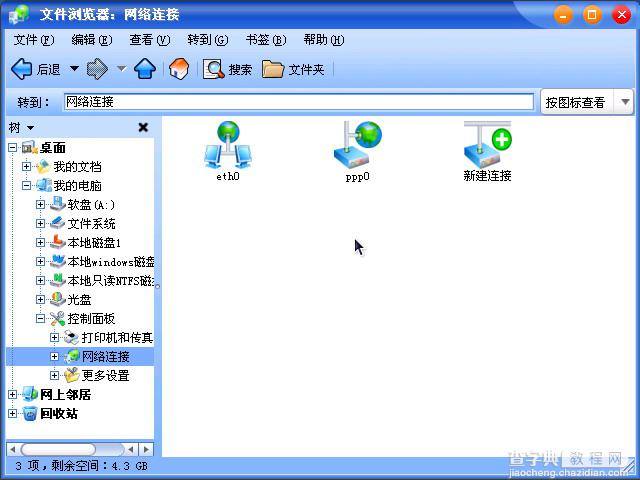
eth0设备(网卡)激活后,eth0设备图标的红色“X”号已经没有了。
六、连接上网
如果要进行宽带连接,只要连接如网线后双击宽带连接图标ppp0,即可进行连接,显示如下图70

点击“拔号”后很快即可连接成功。宽带连接的另外一种操作方法是,在桌面上点击“开始”然后点击“连接到”,在弹出的菜单中有ppp0宽带连接快捷方式。如下图71

在弹出的菜单中双击ppp0也可打开宽带连接窗口(ppp0状态窗口)。如下图72所示。

点击“拔号”后很快就可连接成功。打开浏览器,自动连接到“北京共创开源软件有限公司”主页。如下图73

可惜,用这个浏览器不能正确打开太平洋网页。
七、卸载共创桌面Linux 2005版的方法
进入DOS,在“A:>_”提示符下,输入“FDISK/MBR”后回车,重写硬盘的主引导扇区,即可删除共创桌面Linux 2005系统的启动引导菜单,如果你原来是Windows XP与共创桌面Linux 2005双系统,重写硬盘的主引导扇区后再次重启动电脑时只有Windows XP的启动菜单了。
删除共创桌面Linux 2005系统的启动菜单后,再删除共创桌面Linux 2005系统文件即可。
【共创桌面Linux 2005光盘启动安装过程详细图解】相关文章:
★ 红帽子Red Hat Linux 9光盘启动安装过程图解
★ Windows 2000 server光盘启动安装过程详细图解
