原图

最终效果

1、打开原图素材,首先我们要做的就是把背景颜色换掉。先分析一下背景部分主要由黄,绿,青色构成。下面我们分别来调整这几个颜色。
创建可选颜色调整图层分别对黄,绿,青调整,参数设置如图1 - 3,效果如图4。调色的时候可能人物衣服,脸部等部分有偏色,先不要理会后面会单独处理。
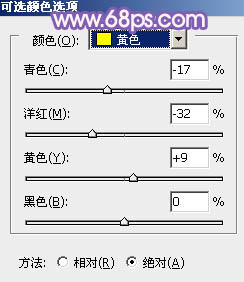
<图1>
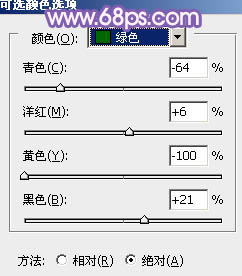
<图2>
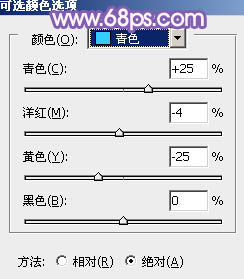
<图3>

<图4>
2、创建可选颜色调整图层,对青色进行调整,把青色部分调成较为突出的紫色调,加强图片层次感。
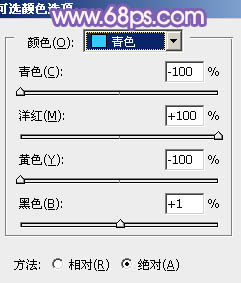
<图5>

<图6>
3、创建可选颜色调整图层,对黄,绿,蓝进行调整,参数设置如图7 - 9,效果如图10。
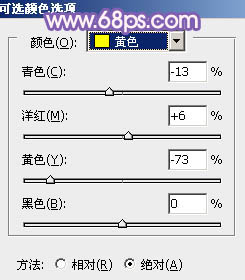
<图7>
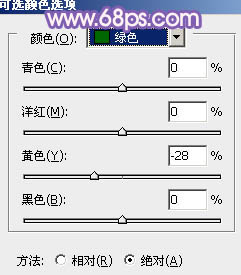
<图8>
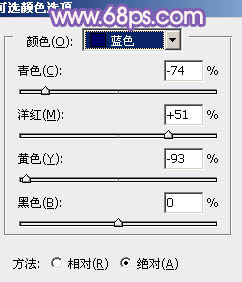
<图9>

<图10>
4、创建可选颜色调整图层,对黄,蓝,洋红进行调整,参数设置如图11 - 13,效果如图14。
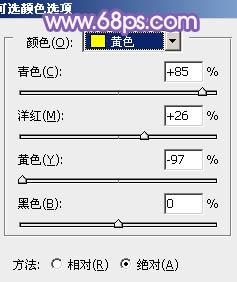
<图11>
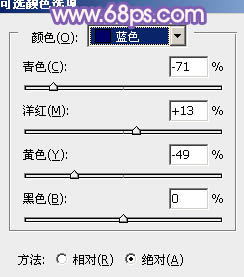
<图12>
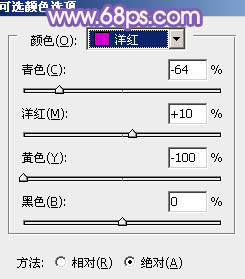
<图13>

<图14>
5、创建曲线调整图层,对绿色及蓝色进行调整,参数设置如图15,16,效果如图17。
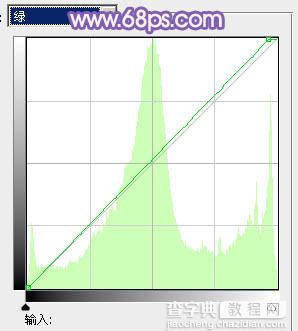
<图15>
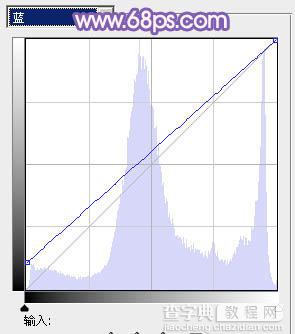
<图16>

<图17>
6、创建色彩平衡调整图层,对中间调进行调整,参数设置如图18,效果如图19。
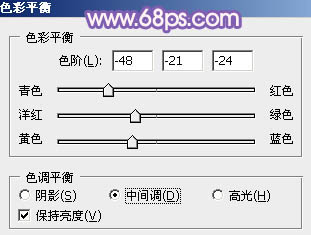
<图18>

<图19>
7、把背景图层复制一层,按Ctrl + Shift + ] 置顶。用钢笔把人物部分抠出来,复制到新的图层。把背景副本图层隐藏,如图20。给人物图层加上图层蒙版,用黑色画笔把人物裙子部分的小草部分擦掉,如图21。

<图20>

<图21>
8、调出人物图层的选区,创建曲线调整图层,分别对个通道进行调整,参数设置如图22,调整幅度较小,效果如图23。
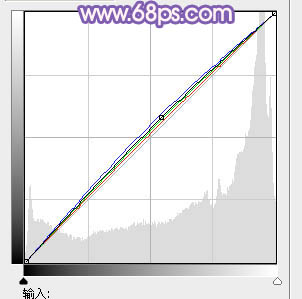
<图22>

<图23>
9、调出人物图层的选区,创建色彩平衡调整图层,参数设置如图24,确定后把色彩平衡调整图层复制一层,效果如图25。
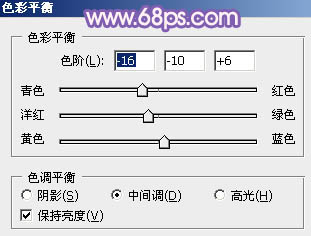
<图24>

<图25>
10、创建可选颜色调整图层,对红色进行调整,参数设置如图26,把玫瑰部分调成紫色。确定后只保留玫瑰部分,其它部分用黑色画笔擦掉,效果如图27。
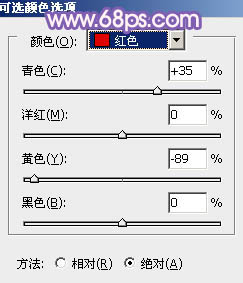
<图26>

<图27>
11、新建一个图层,按Ctrl + Alt + Shift + E 盖印图层。执行:滤镜 > 模糊 > 高斯模糊数值为5,确定后把图层混合模式改为“柔光”,图层不透明度改为:30%,效果如下图。

<图28>
12、创建曲线调整图层,对蓝色进行调整,参数设置如图29,效果如图30。
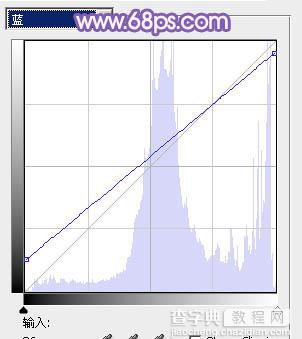
<图29>

<图30>
13、创建色彩平衡调整图层,稍微加点紫色调,数值自定,效果如下图。

<图31>
最后调整下整体颜色,完成最终效果。

【Photoshop将青绿的外景婚片调成柔美的淡紫色】相关文章:
