Photoshop 为美女照片加上柔美的渐变色
摘要:原图最终效果1、养成好习惯。复制一个图层(ctrl+J),然后对复制后的图层进行滤镜处理,本文运用到的是Topaz滤镜,本站也有提供下载,可...
原图

最终效果

1、养成好习惯。复制一个图层(ctrl + J),然后对复制后的图层进行滤镜处理,本文运用到的是Topaz滤镜,本站也有提供下载,可以在本站搜索获取资源,设置参数如下:锐利:2.10,范围:1,边角脆化:2.23,噪点密度:1.57。
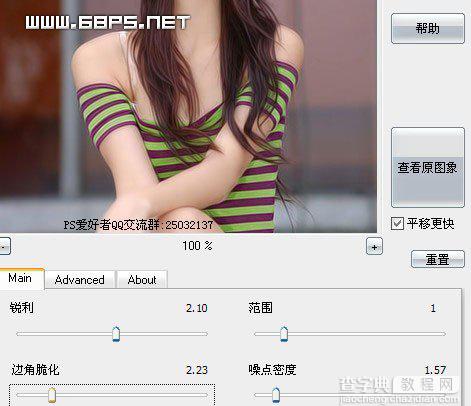
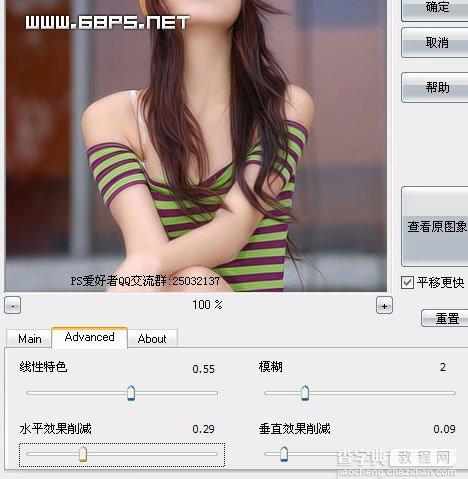
2、选用橡皮,然后给该图层添加蒙板,对蒙板处理:把不需要用滤镜的地方用橡皮简单的擦拭一下,达到你想要的效果。这里我只对连部小小的修改,避免让脸部太多滤镜后的效果。
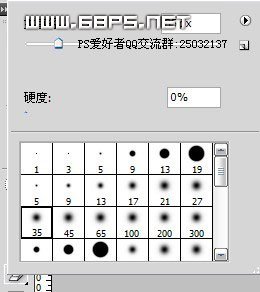
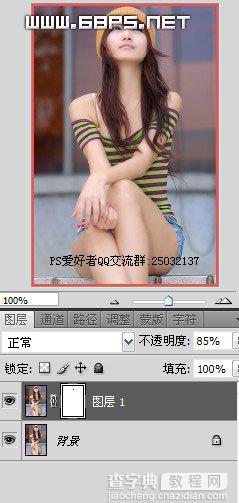
3、添加色彩平衡调整图层,参数如图:
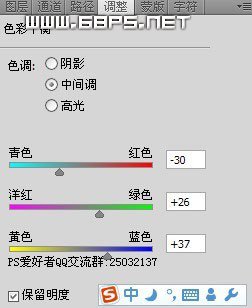
4、添加一个彩虹的渐变,透明度75%,模式设为:柔光,效果如下图。
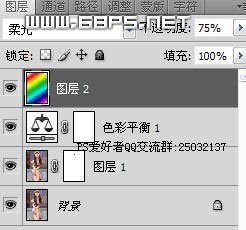

5、接下来就是添加梦幻点点的过程了,选用羽化笔刷,然后参数设置如下:

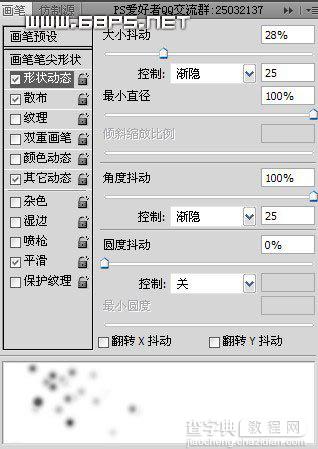
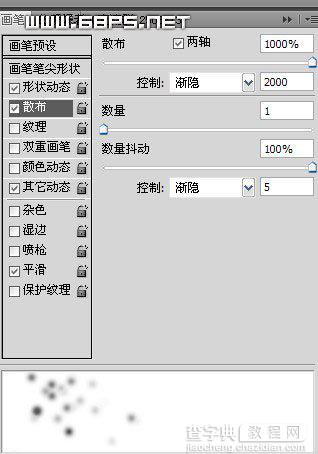
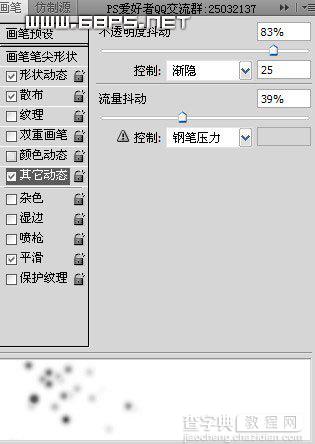
6、设置好后按照自己喜欢的,添加点点梦幻的下雪效果吧,然后模式设置为叠加:
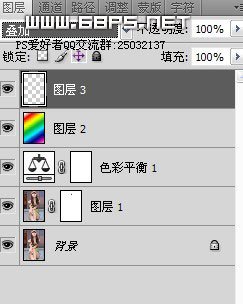
最终效果:

【Photoshop 为美女照片加上柔美的渐变色】相关文章:
