Photoshop 人物照片古典清晰的淡黄色
摘要:原图最终效果1、打开原图素材,执行图层/新建调整图层/曲线,将RGB提亮,如下图:2、再次执行图层/新建调整图层/曲线,调节如下图:3、更改...
原图

最终效果

1、打开原图素材,执行图层/新建调整图层/曲线,将RGB提亮,如下图:

2、再次执行图层/新建调整图层/曲线,调节如下图:

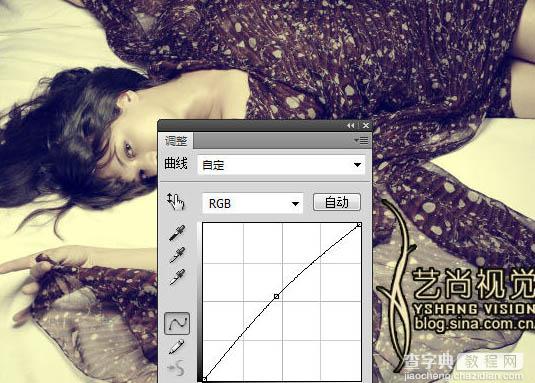

3、更改图层混合模式为“变暗”,图层不透明度改为:50%,如下图:

4、调节后的效果如下图所示:

5、执行图层/新建调整图层/可选颜色,参数设置如下图:
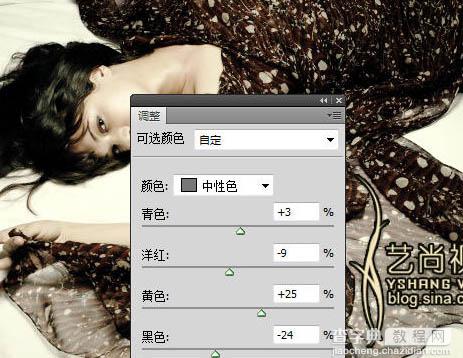
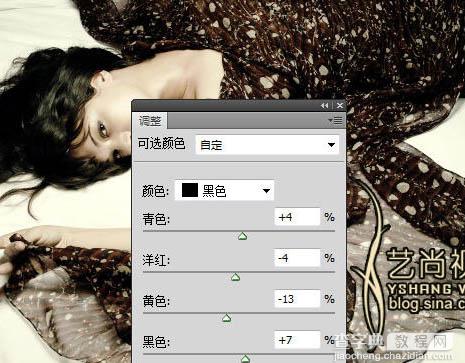
6、更改图层模式:柔光,如下图所示:
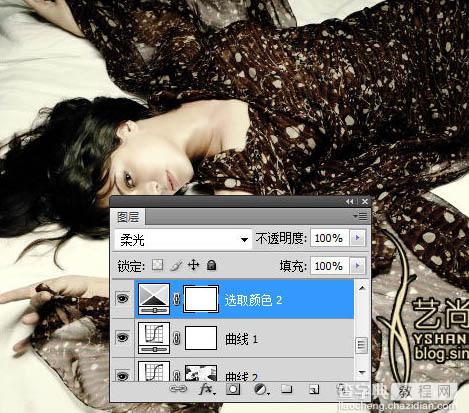
7、调节后的效果如下图所示:

8、执行图层/新建调整图层/色彩平衡,参数设置如下图:
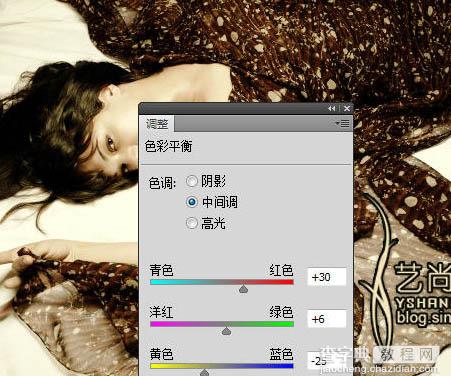

9、新建图层,按D键恢复前、背景色,执行滤镜/渲染/云彩,如下图:

10、根据自己的需要调节图层混合模式,最终效果如下图:

【Photoshop 人物照片古典清晰的淡黄色】相关文章:
★ Photoshop CC给前端开发者怎样的体验?新特性介绍
