首先需要对照片磨皮处理,把一些杂乱的部分清理干净。然后重点对脸部调色及美化,色调可以按照自己的喜好调整,效果看上去有层次和质感即可。
原图

最终效果

1、打开原图素材,把背景图层复制一层。选择涂抹工具,适当把头发涂顺一点,如下图。

<图1>
2、新建一个图层,按Ctrl + Alt + Shift + E 盖印图层。简单的给人物磨下皮,方法自选。

<图2> 3、创建曲线调整图层,对绿色及蓝色调整,参数设置如图3,4,效果如图5。

<图3>
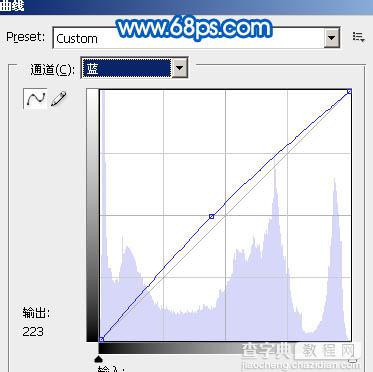
<图4>

<图5> 4、创建可选颜色调整图层,参数设置如图6,7,效果如图8。
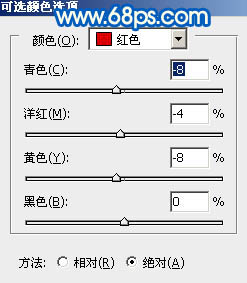
<图6>
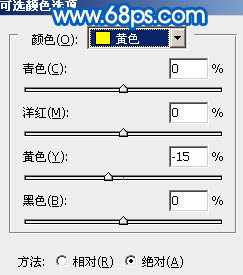
<图7>

<图8>
5、新建一个图层,把前景颜色设置为:#1B4179,用画笔把下图选区部分涂上蓝色。

<图9> 6、新建一个图层,盖印图层。选择加深工具,稍微把眼睛边缘及眼珠加深一下,大致效果如下图。

<图10>
7、新建一个图层,用钢笔勾出嘴唇部分的选区,按Ctrl + Alt + D 羽化1个像素后填充颜色:#FB4C4F,把图层不透明度改为:20%,效果如图12。

<图11>

<图12> 8、创建曲线调整图层,对个通道进行调整,参数设置如图13 - 16。确定后只保留图17选区所示的部分,其它部分用黑色画笔擦掉。
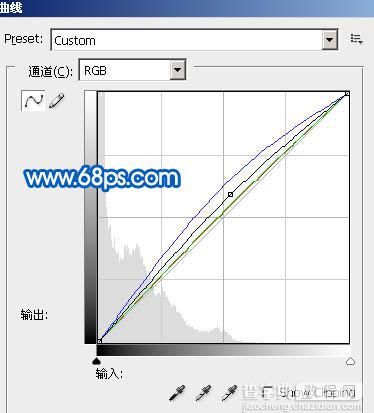
<图13>
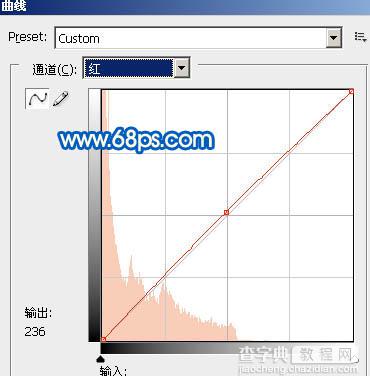
<图14>
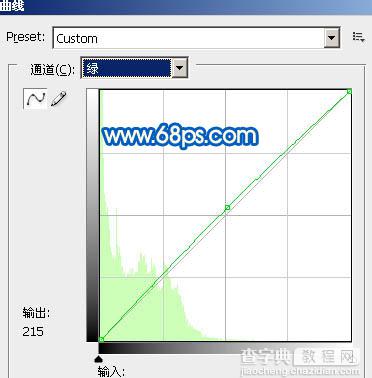
<图15>
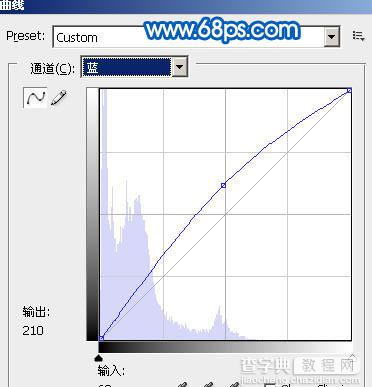
<图16>

<图17>

<图18> 9、创建曲线调整图层,参数设置如图19,20,效果如图21。
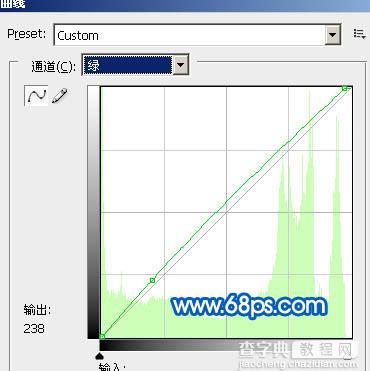
<图19>
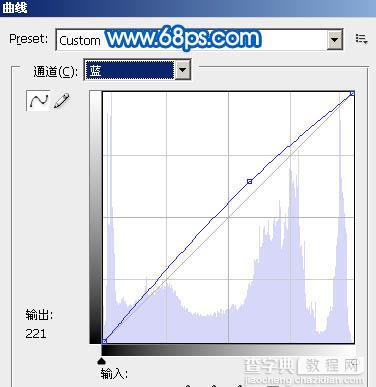
<图20>

<图21> 10、新建一个图层,盖印图层。执行:滤镜 > 模糊 > 高斯模糊,数值为5,确定后加上图层蒙版,用黑色画笔把人物五官部分擦出来。图层不透明度改为ie:30%,如下图。

<图22>
11、创建曲线调整图层,对蓝色进行调整,参数设置如图23,效果如图24。
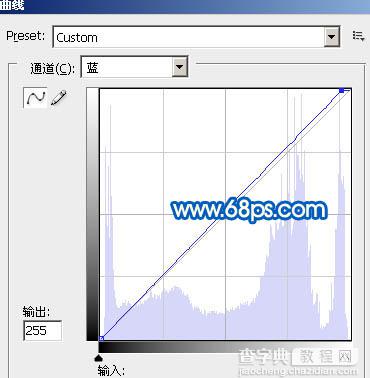
<图23>

<图24> 12、新建一个图层,盖印图层。图层混合模式改为“滤色”,图层不透明度改为:10%,加上图层蒙版,只保留脸部,其它部分用黑色画笔擦掉。

<图25>
13、最后调整下整体颜色和细节,完成最终效果。

<图26>
【Photoshop 将人物照调出清爽的粉蓝色】相关文章:
