Photoshop 将公路图片调成漂亮的黄青色
摘要:原图最终效果1、打开图片,添加曲线调整图层(或者执行图层>新建调整图层>曲线),参数如下:2、添加可选颜色调整图层(或者执行图层>新建调整图...
原图

最终效果

1、打开图片,添加曲线调整图层(或者执行图层 > 新建调整图层 > 曲线),参数如下:
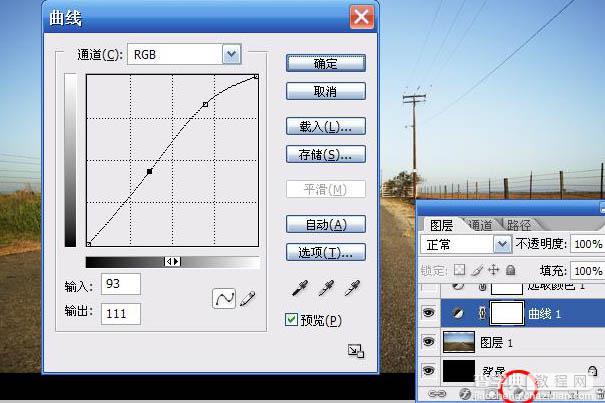
2、添加可选颜色调整图层(或者执行图层 > 新建调整图层 > 可选颜色),调整青色中黄色的数量为100%。
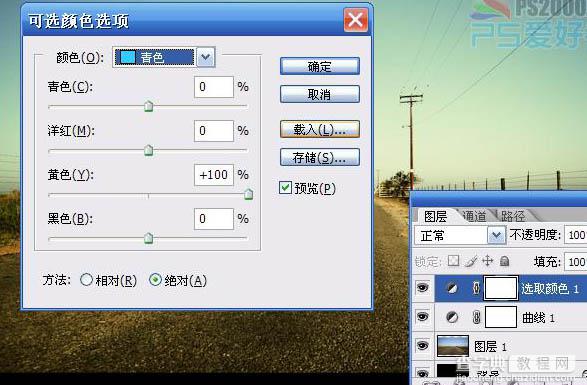
再将白色中的黄色调整为14%。

再将中性色中的黄色调整为11%。

黑色中的黑色调整为100%。

3、添加一个色阶调整图层(或者执行图层 > 新建调整图层 > 色阶),参数见下图:

4、再次添加可选颜色调整图层(或者执行图层 > 新建调整图层 > 可选颜色),将白色中的黄色调整为8%。参数设置如下图,确定后完成最终效果。

最终效果:

【Photoshop 将公路图片调成漂亮的黄青色】相关文章:
★ Photoshop布尔运算在绘制图标过程中的应用详细解析
