Photoshop 为人物照片加上多个叠加相框的方法
摘要:原图最终效果1、打开人物素材。2、新建一个图层,选择矩形选框工具,选择你想修饰的地方。3、回到背景图层,解锁,按Ctrl+J复制,回到图层1...
原图

最终效果
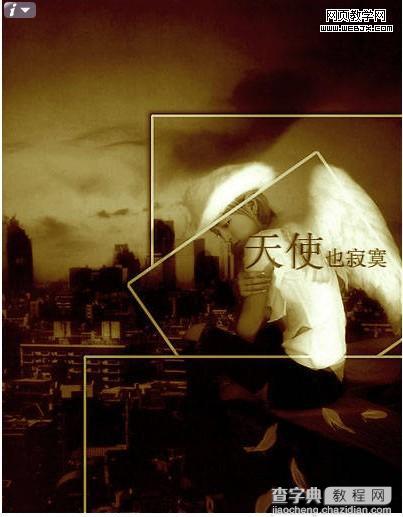
1、打开人物素材。
2、新建一个图层,选择矩形选框工具,选择你想修饰的地方。
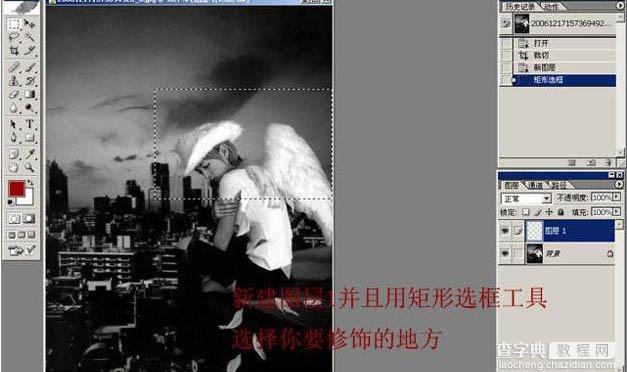
3、回到背景图层,解锁,按Ctrl + J 复制,回到图层1按Ctrl + V 粘贴。然后再新建一个图层。

4、复制完后就点选图层1形成选区,选择菜单:选择 > 修改 > 扩展,数值为3,确定后填充白色。
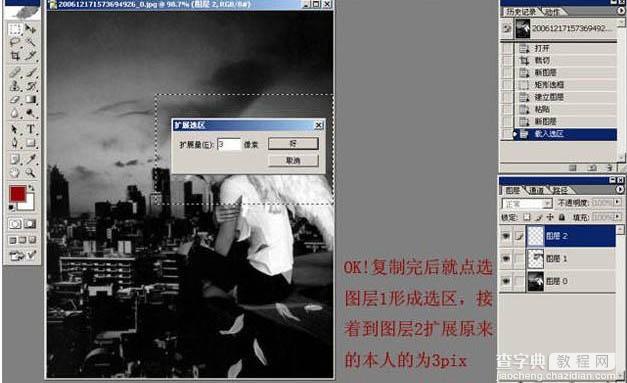
5、把图层2移到图层1的下面,再和平,并加上图层样式--投影。

6、投影参数设置如下图。确定后就大功告成了。其它的相框的制作方法相同。

最后稍微调整好颜色,完成最终效果。
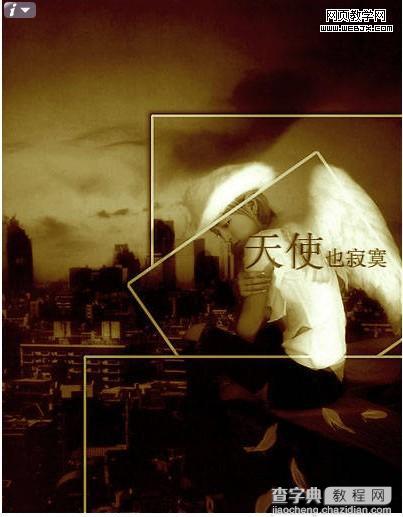
【Photoshop 为人物照片加上多个叠加相框的方法】相关文章:
★ photoshop快捷键不能用怎么办? ps使用快捷键的方法
