原图

最终效果

1、打开原图素材,创建可选颜色调整图层,对红色进行调整,参数设置如图1,效果如图2。
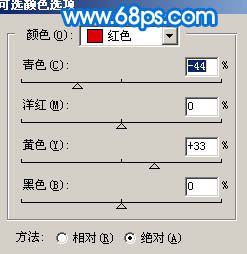
<图1>

<图2> 2、创建可选颜色调整图层,对白色进行调整,参数设置如图3,确定后只保留图4选区部分,其它部分用黑色画笔擦掉,效果如图5。
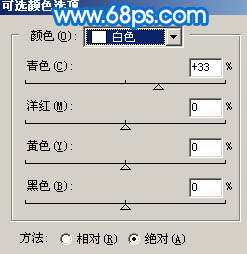
<图3>

<图4>

<图5> 3、创建可选颜色调整图层,参数设置如图6,效果如图7。
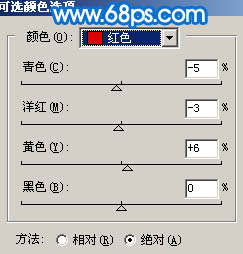
<图6>

<图7> 4、创建曲线调整图层,参数设置如图8,9。确定后再创建可选颜色调整图层,参数设置如图10,11,效果如图12。
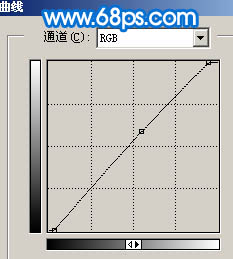
<图8>
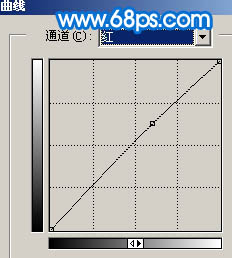
<图9>
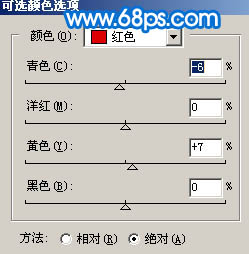
<图10>
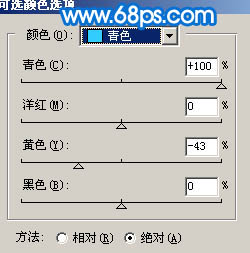
<图11>

<图12> 5、创建曲线调整图层,对红色及蓝色调整,参数设置如图13,14,效果如图15。
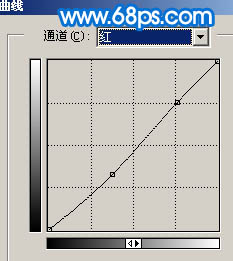
<图13>
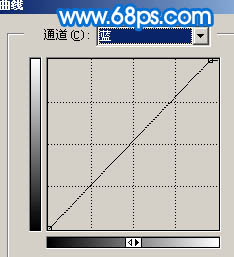
<图14>

<图15> 6、新建一个图层,按Ctrl + Alt + Shift + E 盖印图层。执行:滤镜 > 其它 > 自定,参数设置如图16,确定后把图层不透明度改为:10%,效果如图17。
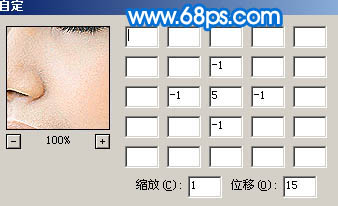
<图16>

<图17>
7、新建一个图层,盖印图层。点通道面板,把绿色通道复制一层。对绿色副本通道进行操作。用曲线压暗,对比调大。脸部以外的部分用黑色画笔擦掉,效果如下图。

<图18>
8、回到图层面板,按Ctrl + Alt + 4 调出高光选区,创建曲线调整图层,参数设置如图19,20,效果如图21。
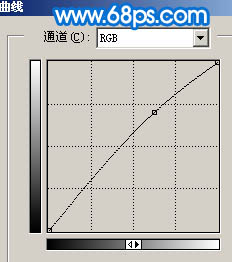
<图19>
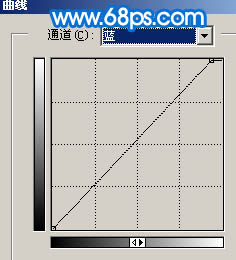
<图20>

<图21> 9、新建一个图层,盖印图层。用套索工具把人物嘴唇部分选出来,适当羽化后,按Ctrl + B 调整色彩平衡,适当调红一点,如下图。

<图22>
10、取消选区后创建亮度/对比度调整图层,参数设置如图23,效果如图24。
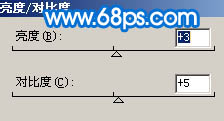
<图23>

<图24>
11、最终调整下整体颜色,完成最终效果。

<图25>
【Photoshop 人物脸部淡粉的质感肤色】相关文章:
