最终效果

1、创建一个新文件。选择油漆桶工具(G)并填充黑色(#000000层)。你应该有一个全黑的文件。 画面的效果就越清晰。
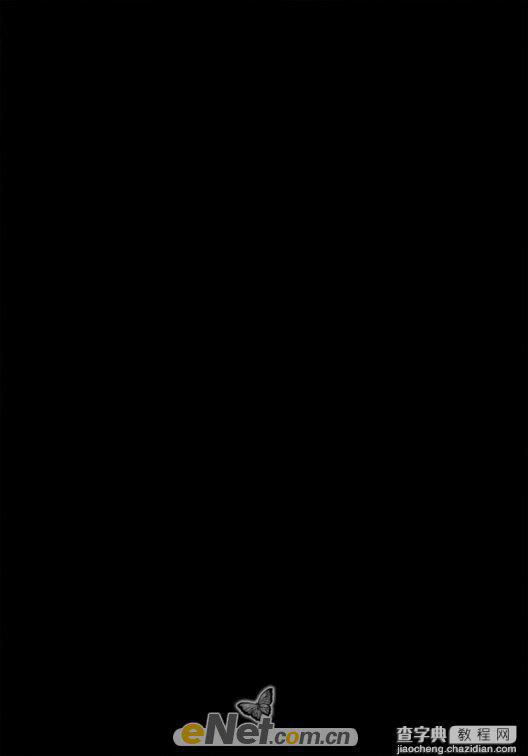
2、创建一个黑色的一个新的纹理层。现在使用“材质1”并调整其大小(按Ctrl +T,使用自由变换工具)。设置图层混合模式的“正片叠底”。选择一个大的,软刷(硬度0%),并开始在中心绘制。降低图层不透明度,直到你满意的结果。
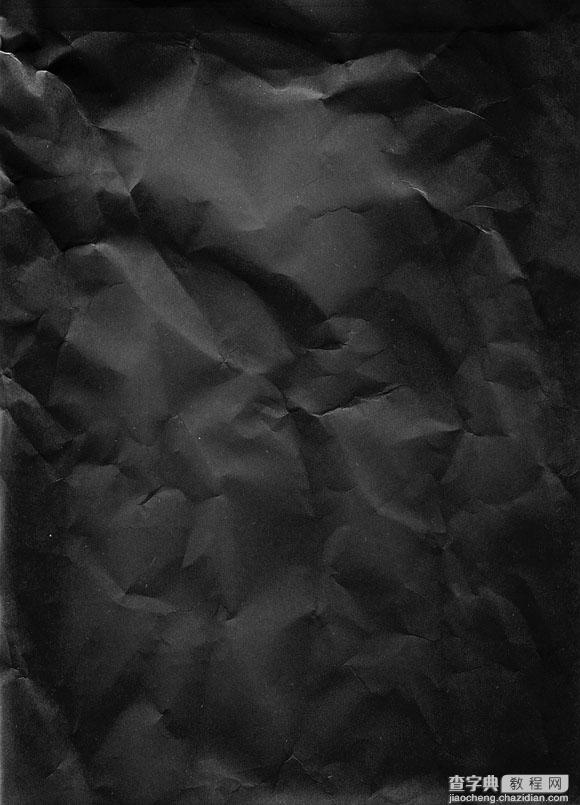
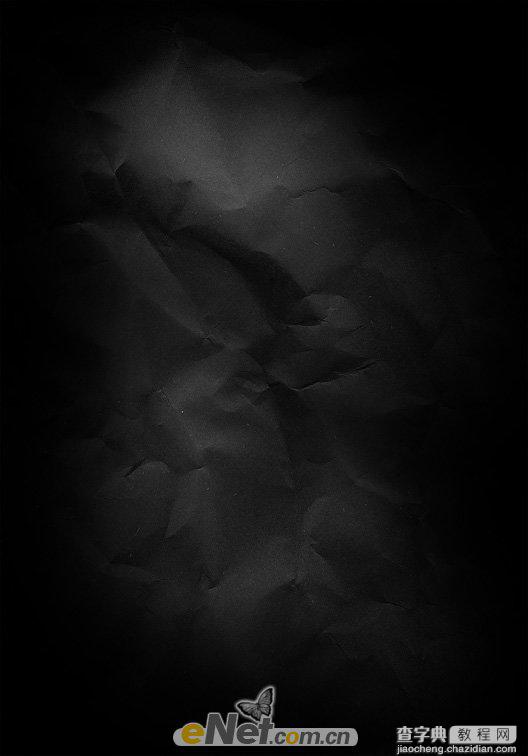
3、选择图层面板下的“创建新的填充或调整图层”并选择“渐变映射”。选择紫,橙渐变。设置不透明度为70%。
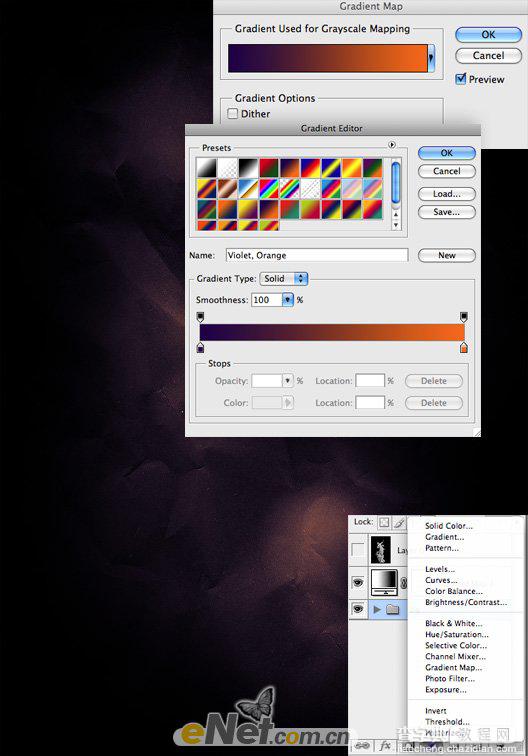
4、粘贴雕塑照片到文件中。

5、接下来如下图设置曲线和色阶,并同时将设置的图层设置成“剪贴蒙版”(Ctrl+Alt+G):
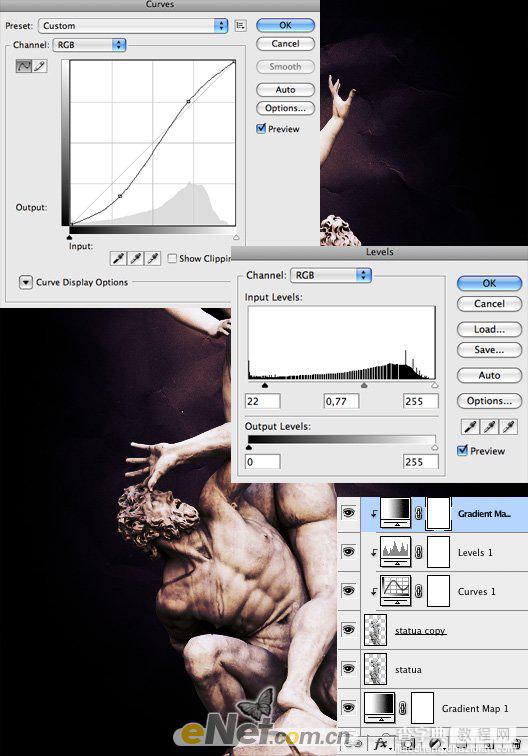
6、创建一个新层,选择白色前景色或浅紫色,并开始用大一点的软角刷涂抹。其目的是创建一个背景光效果。想象一下,你必须创造一个产生光效果的路径。使用烟雾画笔,画笔不透明度设置为10%至30%之间,然后沿着图中所绘制的路径方向涂抹。

7、使用套索工具,设置为30px羽毛,如下绘制路径:
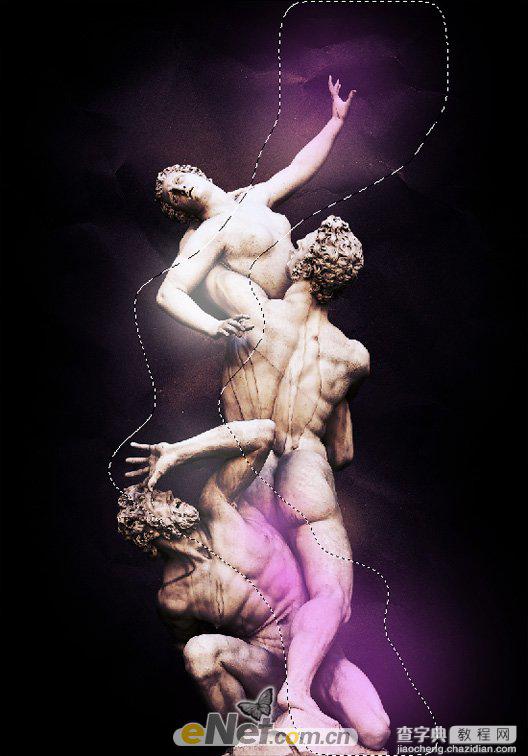
8、设置前景颜色为紫色(#fb97fb)和黑色作为背景。创建一个新层,进入“滤镜“>”渲染”>“云彩”。按CTRL + F,提高云的对比。按Ctrl + D取消选区。

9、我们要消除云的黑色部分,因此,设置图层到屏幕上。现在使用曲线(按Ctrl + M)和色阶,增加对比度并使用擦除工具删除不需要的云。如下图所示:
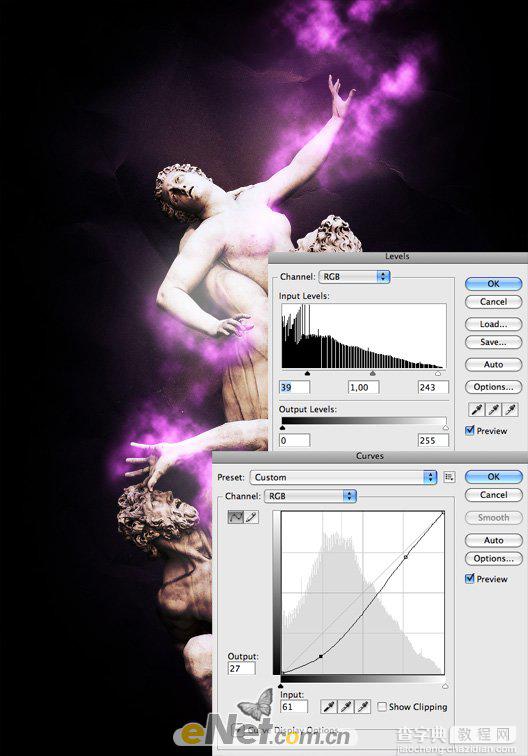
10、创建一个新组,并设置图层混合模式为“颜色减淡”。创建一个组内的新层。用白色软刷对图像的你想要部分开始涂抹。如在第6步,设置不透明度为25%。

11、创建一个新层,标题是“光烟”并设置混合模式“颜色减淡”。设置颜色为紫色(#f053f0)。现在选择的烟雾刷子(没有的可以去网上下载)。复制这一层2次到3次,开始涂抹,你可以得到一个很好的炫光效果。

12、重复步骤11,以获得其他灯光效果。您可以使用其它笔刷也可以用其它一些技巧,来达到这个效果。去享受你的作品吧!

【Photoshop 为雕塑加上环绕的紫色烟雾的方法】相关文章:
