Photoshop 打造甜美的外景人物照片
摘要:原图最终效果1、打开原图素材,创建可选颜色调整图层,参数设置如图1-3,效果如图4。2、按Ctrl+J把可选颜色图层复制一层,图层不透明度改...
原图

最终效果

1、打开原图素材,创建可选颜色调整图层,参数设置如图1 - 3,效果如图4。
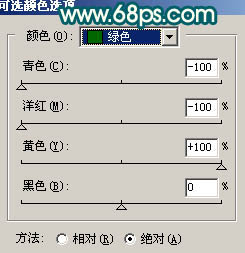
<图1>
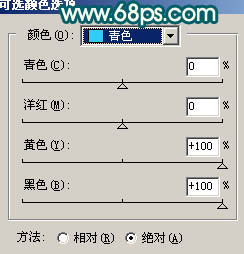
<图2>
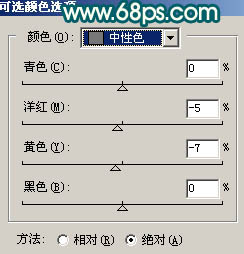
<图3>

<图4> 2、按Ctrl + J 把可选颜色图层复制一层,图层不透明度改为:50%。

<图5>
3、创建可选颜色调整图层,对红色进行调整,参数设置如图6,效果如图7。
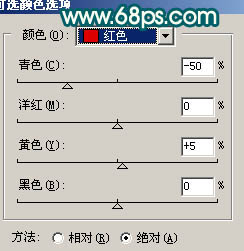
<图6>

<图7> 4、创建色相/饱和度调整,参数设置如图8,效果如图9。
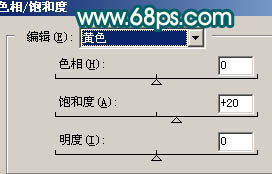
<图8>

<图9>
5、创建曲线调整图层,参数设置如图10 - 12,效果如图13。
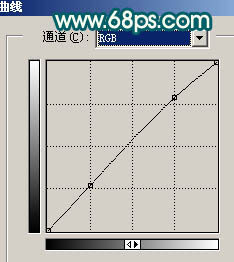
<图10>
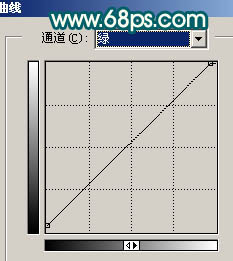
<图11>
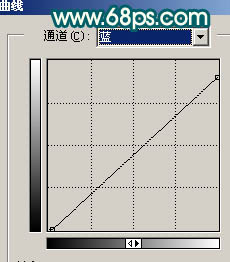
<图12>

<图13> 6、创建亮度/对比度调整图层,参数设置如图14,效果如图15。
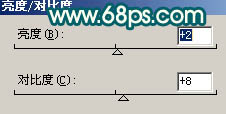
<图14>

<图15>
7、创建曲线调整图层,对蓝色进行调整,参数设置如图16,效果如图17。
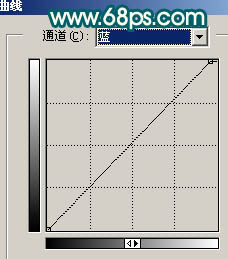
<图16>

<图17> 8、新建一个图层,按Ctrl + Alt + Shift + E 盖印图层,选择减淡工具把人物脸部的高光部分涂亮一点,效果如下图。

<图18>
9、再创建曲线调整图层,对红色及蓝色进行调整,参数设置如图19,20,效果如图21。
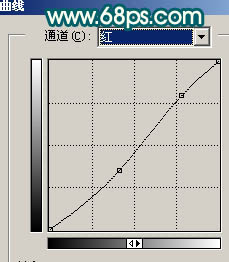
<图19>
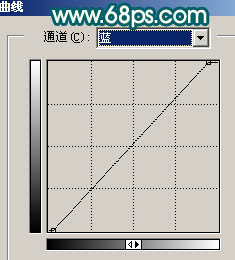
<图20>

<图21>
10、最后整体调整下颜色,再适当锐化一下,完成最终效果。

<图22>
【Photoshop 打造甜美的外景人物照片】相关文章:
下一篇:
Photoshop 给古装人物美白
