原图

最终效果

1、打开原图素材,按Ctrl + J 把背景图层复制一层,图层混合模式改为“滤色”,图层不透明度改为:40%,效果如下图。

<图1>
2、新建一个图层,按Ctrl + Alt + Shift + E 盖印图层,执行:滤镜 > 模糊 > 高斯模糊,数值为5,确定后按住Alt键添加图层蒙版,然后用白色画笔涂抹人物脸部有杂色的部分,给人物磨皮,效果如下图。

<图2> 3、新建一个图层,盖印图层,执行:滤镜 > 模糊 > 高斯模糊,数值为5,确定后把图层不透明度改为:20%,效果如下图。

<图3>
4、创建曲线调整图层,对绿色及蓝色进行调整,参数设置如图4,5,效果如图6。
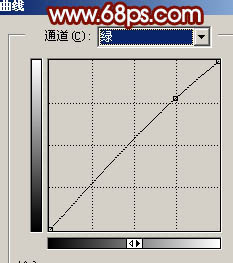
<图4>
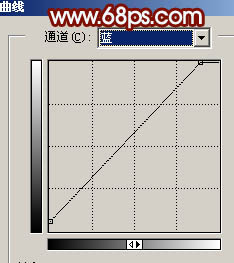
<图5>

<图6> 5、新建一个图层,盖印图层。执行:图像 > 应用图像,参数设置如图7,效果如图8。

<图7>

<图8>
6、创建可选颜色调整图层,对红色进行调整,参数设置如图9;确定后再创建亮度/对比度调整图层,参数设置如图10,效果如图11。
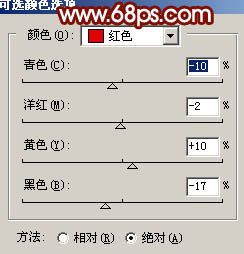
<图9>

<图10>

<图11> 7、新建一个图层,盖印图层。点通道面板,把蓝色通道复制一层,然后对蓝色通道副本进行操作。用黑色画笔把脸部以外的部分涂黑。按Ctrl + M 把对比度拉大,效果如下图。

<图12>
8、回到图层面板,按Ctrl + Alt + 4 调出选区,创建曲线调整图层,参数设置如图13 - 15,效果如图16。
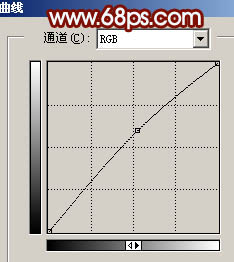
<图13>
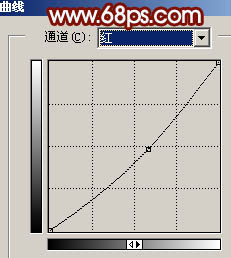
<图14>
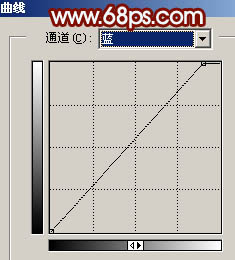
<图15>

<图16> 9、新建一个图层,盖印图层。执行:滤镜 > 其它 > 自定,参数设置如图17,确定后把图层不透明度改为:60%,加上图层蒙版,只保留人物脸部其它部分用黑色画笔擦掉,效果如图18。

<图17>

<图18> 10、创建曲线调整图层,稍微调暗一点,然后把人物嘴部稍微调红一点,效果如下图。

<图19>
11、最后整体调整下颜色,适当锐化一下完成最终效果。

<图20>
【Photoshop 美女打造水晶亮白的质感肤色】相关文章:
