原图

最终效果

1、打开原图素材,创建曲线调整图层,参数设置如图1-3,效果如图4。
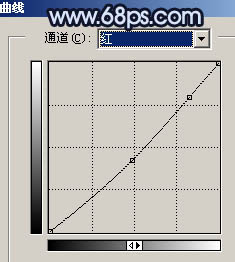
<图1>
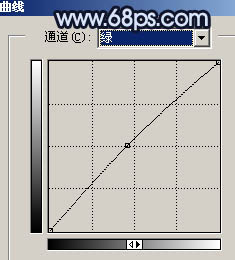
<图2>
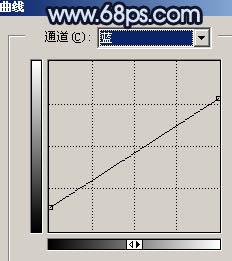
<图3>

<图4> 2、创建可选颜色调整图层,对红色调整,参数设置如图5,效果如图6。
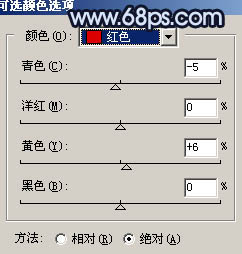
<图5>

<图6>
3、再创建可选颜色调整图层,参数设置如图7,效果如图8。
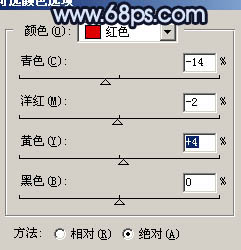
<图7>

<图8> 4、创建色彩平衡调整图层,参数设置如图9,效果如图10。
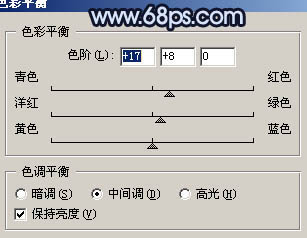
<图9>

<图10>
5、新建一个图层,按Ctrl + Alt + Shift + E 盖印图层,执行:滤镜 > 其它 > 自定,数值默认,确定后把图层不透明度改为:40%,效果如下图。

<图11> 6、新建一个图层,盖印图层,用钢笔工具把背景部分抠出来,转为选区后执行:滤镜 > 模糊 > 高斯模糊,数值为4左右,取消选区后加上图层蒙版,用黑色画笔把需要清晰的部分涂出来。

<图12> #p# 7、新建一个图层,盖印图层,用加深工具把边角部分加深一点,效果如下图。

<图13> 8、选择减淡工具把人物脸部的高光部分涂亮一点,再用涂抹工具把头发涂顺一点,效果如下图。

<图14>
9、新建一个图层,盖印图层,图层混合模式改为“正片叠底”,图层不透明度改为:10%,效果如下图。

<图15> 10、创建渐变映射调整图层,颜色设置如下图,确定后把图层混合模式改为“柔光”,图层不透明度改为:40%,效果如下图。

<图16>
11、创建可选颜色调整图层,对红色及白色进行调整,参数设置如图17,18,效果如图19。
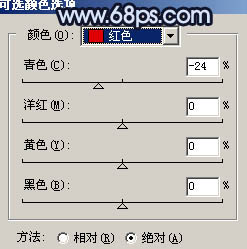
<图17>
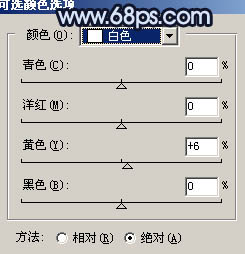
<图18>

<图19> 12、新建一个图层,盖印图层,选择加深工具把脸部边缘部分加深一点,效果如下图。

<图20>
13、最后整体调整下颜色,完成最终效果。

<图21>
【Photoshop 柔美的青黄色外景照片】相关文章:
