原图

最终效果

1、打开原图素材,把背景图层复制一层,适当的给人物磨下皮,大致效果如下图。

<图1>
2、创建色阶调整图层,适当调亮一点,效果如下图。

<图2> 3、新建一个图层,按Ctrl + Alt + Shift + E 盖印图层,图层混合模式改为“柔光”,图层不透明度改为:40%,效果如下图。

<图3>
4、创建可选颜色调整图层,对红色进行调整,参数设置如图4,效果如图5。
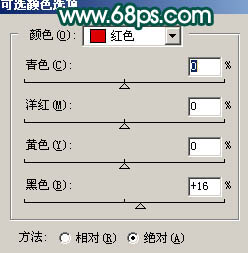
<图4>

<图5> 5、创建色相/饱和度调整图层,对青色进行调整,参数设置如图6,效果如图7。
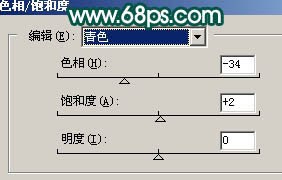
<图6>

<图7>
6、新建一个图层,用黑白径向渐变,有人物脸部向四周拉出白色到黑色的径向渐变,然后把图层混合模式改为“正片叠底”,图层不透明度改为:50%,加上图层蒙版,用黑色画笔把人物的脸部擦出来,效果如下图。

<图8> 7、创建曲线调整图层,对红色及蓝色进行调整,参数设置如图9,10,效果如图11。
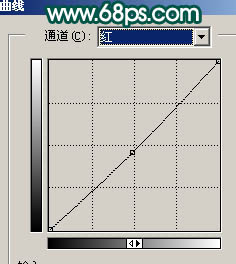
<图9>
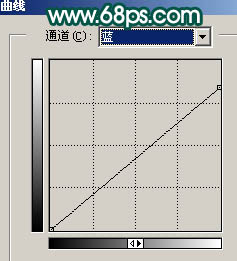
<图10>

<图11>
8、创建亮度/对比度调整图层,参数设置如图12,效果如图13。
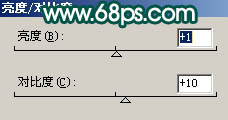
<图12>
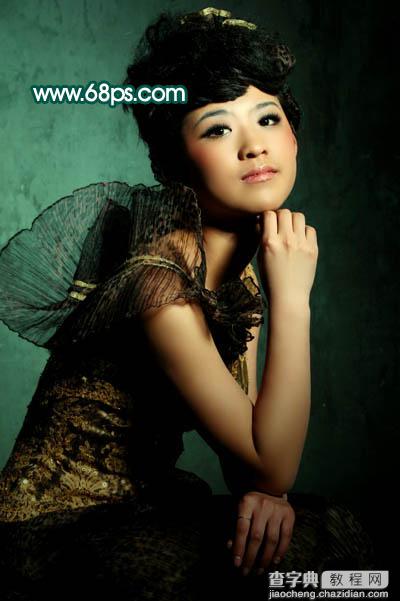
<图13> 9、新建一个图层,按Ctrl + Alt + ~ 调出高光选区,按Ctrl + Shift + I 反选,填充颜色:#6EA39D,然后把图层混合模式改为“颜色”,图层不透明度改为:20%,效果如下图。

<图14>
10、创建可选颜色调整图层,参数设置如图15,16,效果如图17。
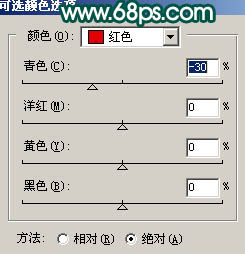
<图15>
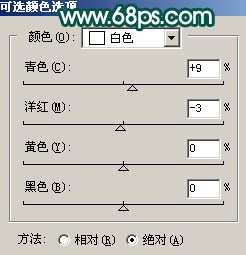
<图16>

<图17> 11、新建一个图层,盖印图层,执行:图像 > 应用图像,参数设置如图18,确定后把图层不透明度改为:80%,效果如图19。
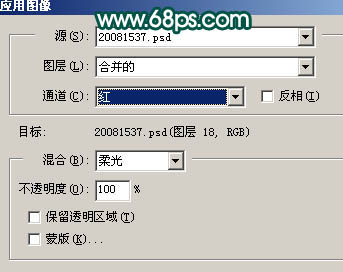
<图18>

<图19> 12、创建亮度/对比度调整图层,参数设置如图20,效果如图21。
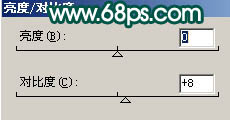
<图20>

<图21>
13、新建一个图层,盖印图层,整体调整下颜色,再适当锐化一下,完成最终效果。

<图22>
【Photoshop 调出人物照片古典红润的质感肤色】相关文章:
