Photoshop 漂亮的紫色人物签名效果
摘要:原图最终效果1、打开原图素材,选择菜单:图像>模式>Lab颜色,确定后把背景图层复制一层,点通道面把A通道贴到B通道。回到图层面板,把图层混...
原图

最终效果

1、打开原图素材,选择菜单:图像 > 模式 > Lab颜色,确定后把背景图层复制一层,点通道面把A通道贴到B通道。回到图层面板,把图层混合模式改为“滤色”,图层不透明度改为:50%。再选择菜单:图像 > 模式 > RGB颜色,选择不合拼,效果如下图。
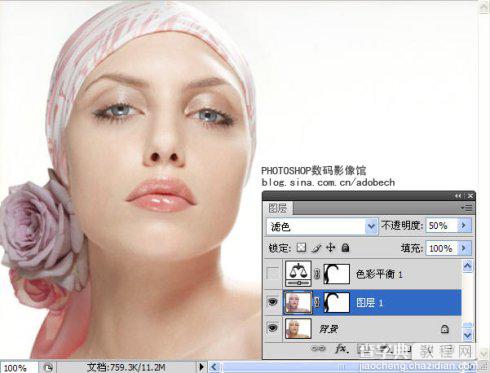
1、打开原图素材,选择菜单:图像 > 模式 > Lab颜色,确定后把背景图层复制一层,点通道面把A通道贴到B通道。回到图层面板,再选择菜单:图像 > 模式 > RGB颜色,选择不合拼,把图层混合模式改为“滤色”,图层不透明度改为:50%。加上图层蒙版,用黑色画笔把头巾部分擦出来。效果如下图。
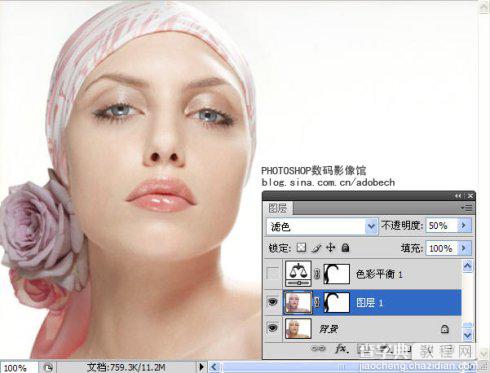
2、创建色彩平衡调整图层,参数设置如下图,确定后用黑色画笔把人物头巾及发饰部分擦出来。
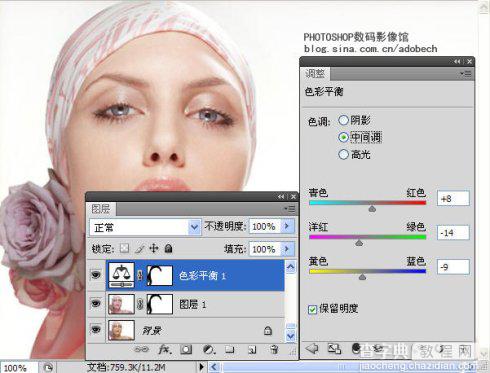
3、按Ctrl + Alt + ~ 调出高光选区,按Ctrl + Shift + I 反选,创建曲线调整图层适当调亮一点,效果如下图。

4、创建可选颜色调整图层,对洋红及中性色进行调整,参数设置如下图,确定后用黑色画笔将脸部涂抹出来。如下图。
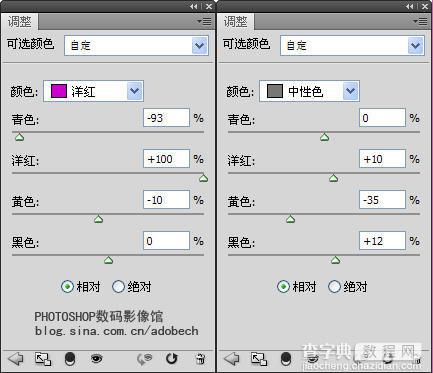

5、给人简单化妆:选色彩,用软画笔,模式:柔光,融合不好的话,用高撕模糊命令处理。

6、加上装饰素材,可以找一些好看的花纹素材或笔刷加上去。

7、最后再加上一些小装饰元素及文字,完成最终效果。

【Photoshop 漂亮的紫色人物签名效果】相关文章:
★ Photoshop创意设计只想陪你一直走下去的动漫签名教程
上一篇:
Photoshop 偏暗的圣诞美女美白
下一篇:
Photoshop 粉红色的人物写真图片
