Photoshop 昏暗的黄昏外景照片
摘要:原图最终效果1、打开原图素材,按Ctrl+J把背景图层复制一层,按Ctrl+Shift+U去色,图层混合模式改为“正片叠底&rd...
原图

最终效果

1、打开原图素材,按Ctrl + J 把背景图层复制一层,按Ctrl + Shift + U 去色,图层混合模式改为“正片叠底”,加上图层蒙版,把选区部分用黑色画笔擦出来,效果如图2。

<图1>

<图2> 2、创建可选颜色调整图层,参数设置如图3-5,效果如图6。
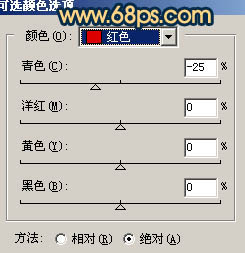
<图3>
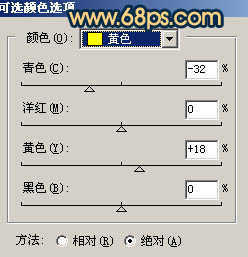
<图4>
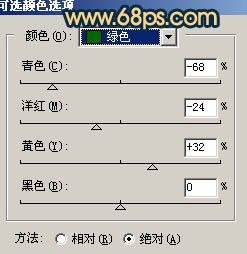
<图5>

<图6> 3、创建渐变映射调整图层,颜色设置如图7,确定后把图层混合模式改为“柔光”,效果如图8。
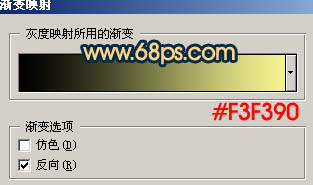
<图7>

<图8>
4、创建曲线调整图层,对红色及蓝色进行调整,参数设置如图9,10,效果如图11。
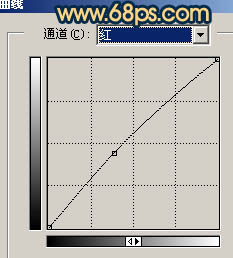
<图9>
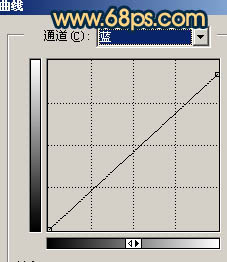
<图10>

<图11> 5、再创建曲线调整图层,参数设置如图12,效果如图13。
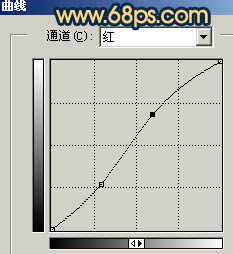
<图12>

<图13> #p# 6、新建一个图层,填充颜色:#021033,图层混合模式改为“排除”,效果如下图。

<图14> 7、创建可选颜色调整图层,对红色进行调整,参数设置如图15,效果如图16。
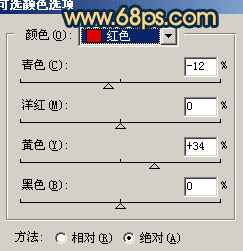
<图15>

<图16>
8、新建一个图层,按Ctrl + Alt + Shift + E 盖印图层,执行:滤镜 > 模糊 > 高斯模糊,数值为5,确定后把图层混合模式改为“正片叠底”,图层不透明度改为:40%,效果如下图。

<图17> 9、创建亮度/对比度调整图层,参数设置如图18,效果如图19。
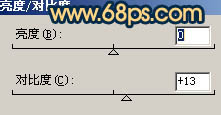
<图18>

<图19>
10、最后整体调整下颜色,完成最终效果。

<图20>
【Photoshop 昏暗的黄昏外景照片】相关文章:
下一篇:
Photoshop 清爽简洁的签名效果
