Photoshop 调出街景照片光亮的黄金色
摘要:原图最终效果1、打开素材图片,把背景图层复制一层,执行:图像>应用图像操作,参数设置如下图。2、创建曲线调整图层,参数设置如下图,用黑色画笔...
原图

最终效果

1、打开素材图片,把背景图层复制一层,执行:图像 > 应用图像操作,参数设置如下图。
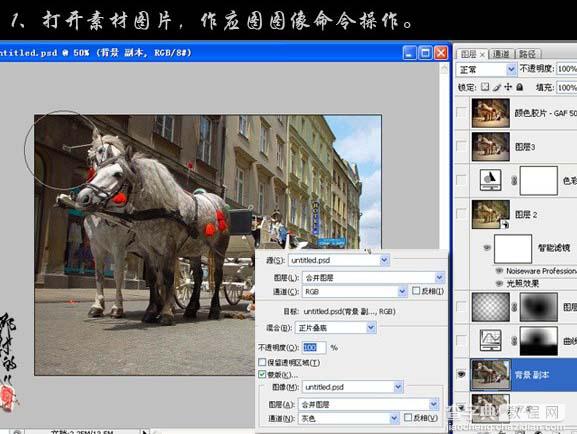
2、创建曲线调整图层,参数设置如下图,用黑色画笔把马匹及地面部分涂出来。
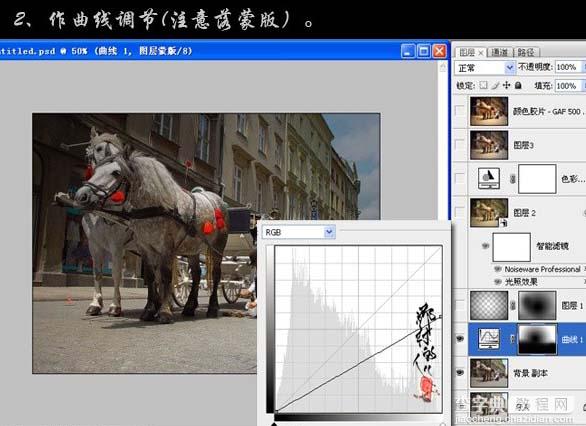
3、新建一个图层,做透明到黑色径向渐变。加上图层蒙版用黑色画笔把中间部分涂出来。
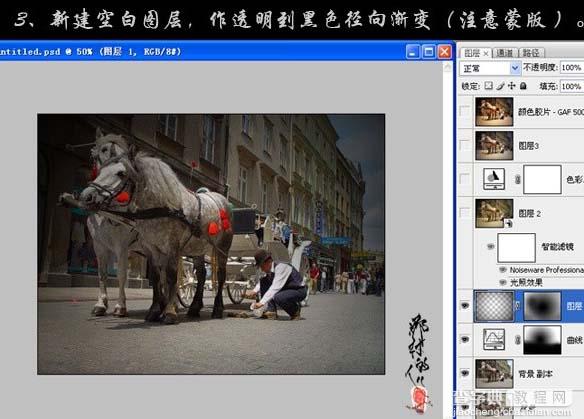
4、新建一个图层,按Ctrl + Alt + Shift + E 盖印图层,选菜单:滤镜 > 智能滤镜,确定后再执行:滤镜 > 渲染 > 光照效果,参数设置如下图。
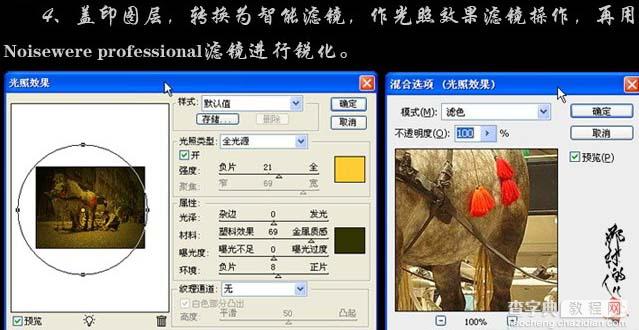
使用Noisewere 滤镜锐化处理,参数设置如下图。
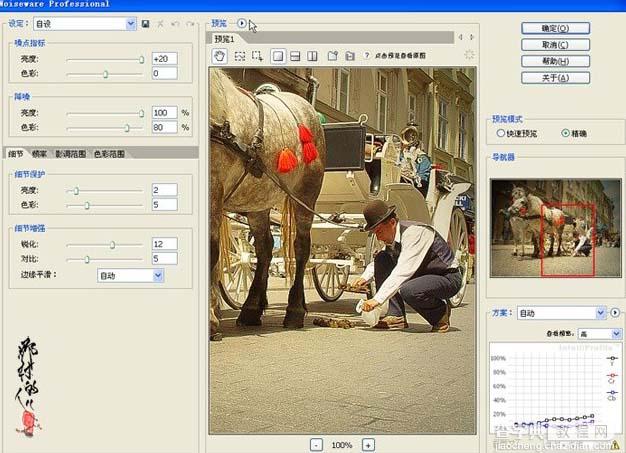
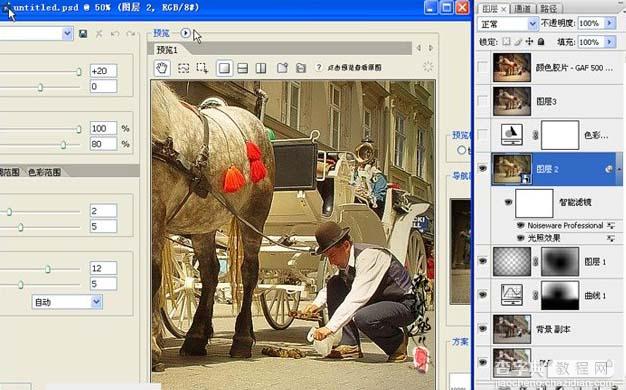
5、创建色彩平衡调整图层,参数及效果如下图。

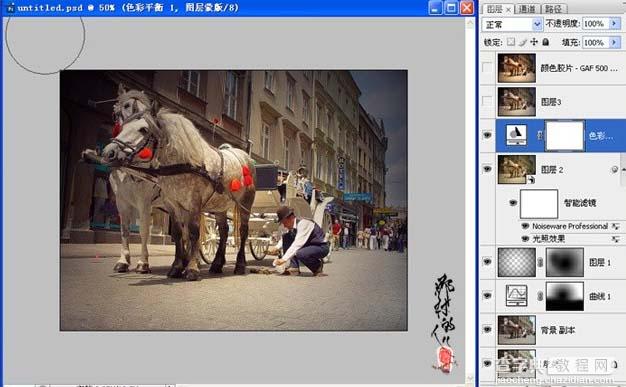
6、新建一个图层盖印图层,执行:图像 > 应用图像操作,参数设置如下图。
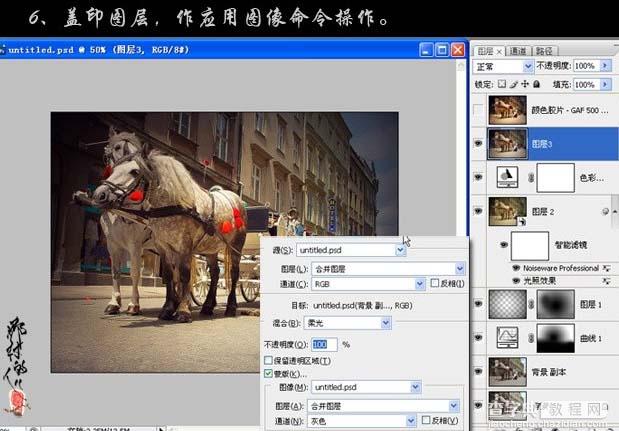
7、适当用胶片滤镜处理一下,完成最终效果。
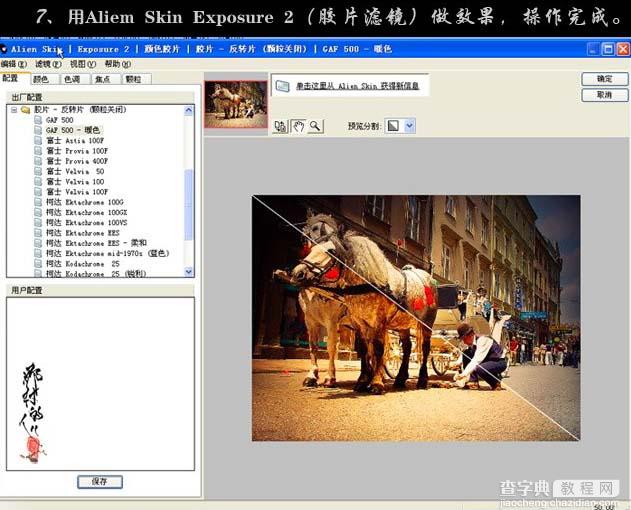

【Photoshop 调出街景照片光亮的黄金色】相关文章:
