Photoshop 美女脸部细腻的质感肤色
摘要:来源:Missyuan作者:Zi09Portraiture确实是一款不错的磨皮滤镜,不仅磨皮全面,而且还能增强肤色的质感。是人物处理不可缺少...
来源:Missyuan 作者:Zi09
Portraiture确实是一款不错的磨皮滤镜,不仅磨皮全面,而且还能增强肤色的质感。是人物处理不可缺少的外挂滤镜。下面教程就是个不错的滤镜范例。
原图

最终效果

1、打开原图执行图像应用,(正片叠底;不透明84%)。
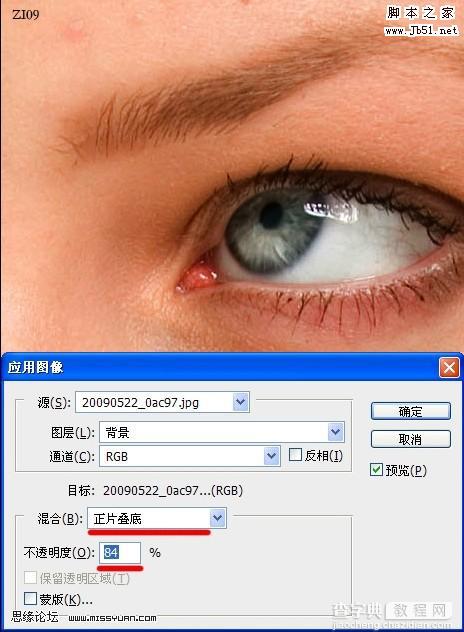
2、选择菜单:图像 > 调整 > 颜色匹配,(选定中和;渐隐17)。
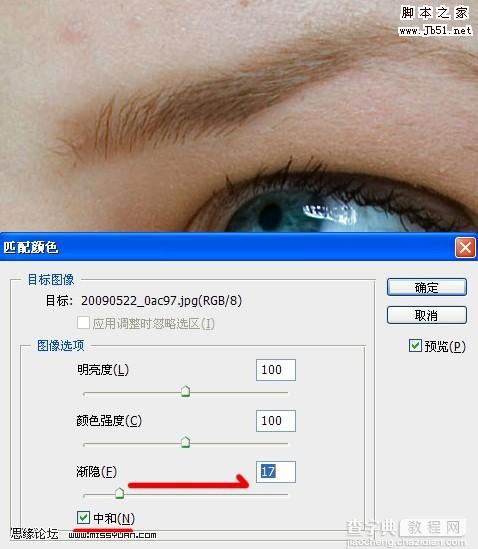
3、图章修复,(画笔39;不透明83%)。
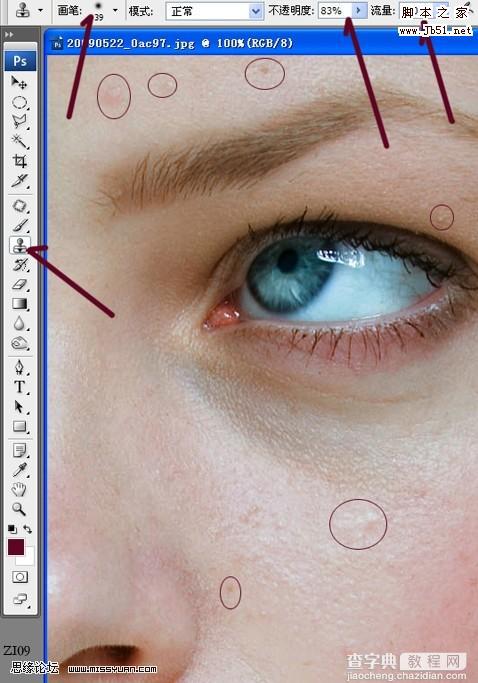
4、图章修复初步效果图。

5、选择外挂滤镜Portraiture增强皮肤质感,参数设置如下图所示。

6、执行:滤镜 > 锐化 > 智能锐化,(数量233;半径0.4)。
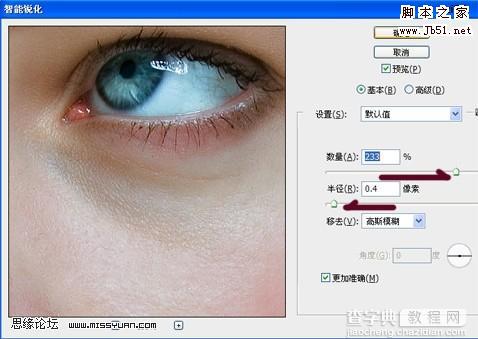
7、费时费力的一步,先将图片放大,选用较小图章(画笔9;不透明83%)左右,一个一个查找并精修这些细小的疵点。
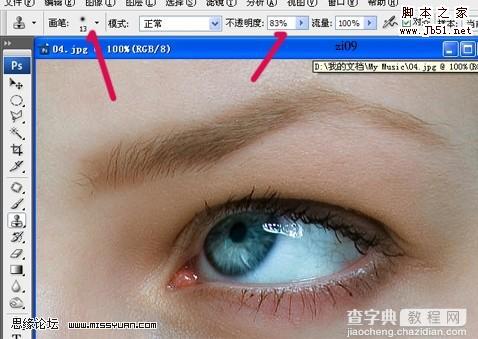

最终效果。

【Photoshop 美女脸部细腻的质感肤色】相关文章:
