Photoshop 打造漂亮的暗调黄绿色海景图片
摘要:来源:照片处理网作者:那村的人儿那村老师调色是出神入化,每次的调色步骤不是很多,可是出来的效果却是非常漂亮。而且调色的工具也用得很少,基本上...
来源:照片处理网 作者:那村的人儿
那村老师调色是出神入化,每次的调色步骤不是很多,可是出来的效果却是非常漂亮。而且调色的工具也用得很少,基本上用两三次色调就出来了。可见作者对色调把握的很好。
原图

最终效果

1、打开原图素材,创建色阶调整图层,参数设置及效果如下图。
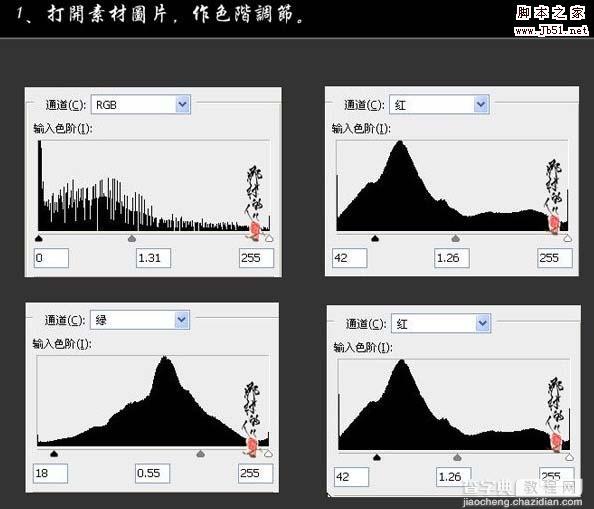

2、再创建色阶调整图层,参数设置如下图,确定后用黑色画笔把中间云彩部分部分涂出来。
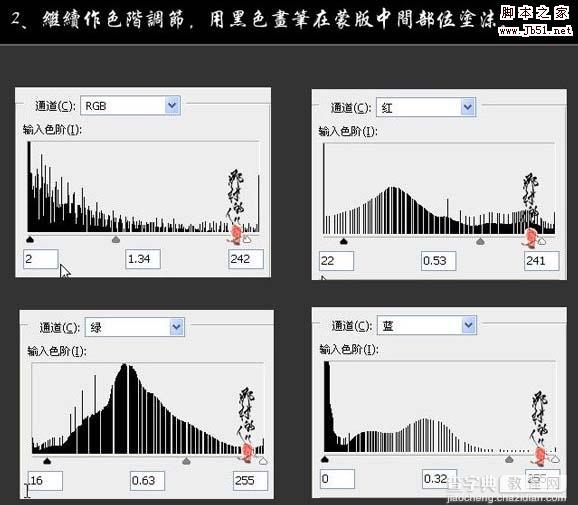

3、新建一个图层,选择渐变工具,颜色设置为黑色到透明渐变,然后由中间拉出径向渐变。加上图层蒙版,用黑色画笔擦去不需要操作的部分。

4、新建一个图层,盖印图层(Ctrl + Alt + Shift + E),适当做降噪处理,效果如下图。

5、新建一个图层,盖印图层,选择菜单:滤镜 > 智能滤镜 (CS3及以上版本才有这款滤镜,没有的话可以跳过)。执行:滤镜 > 渲染 > 光照效果,参数设置如下图。
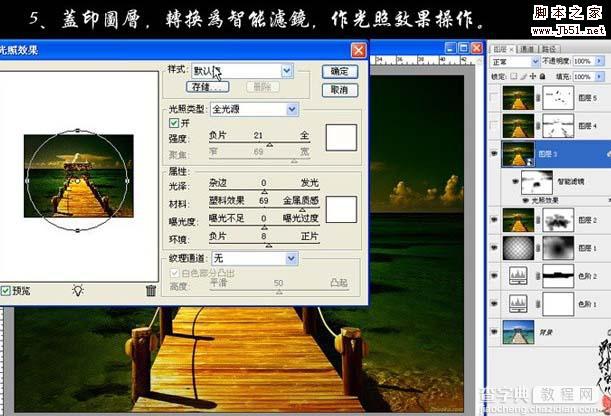
6、新建一个图层,盖印图层,适当的锐化处理。

7、新建一个图层,盖印图层,选择菜单:图像 > 应用图像,参数设置如下图,确定后加上图层蒙版用黑色画笔擦掉一些不需要的部分,完成最终效果。
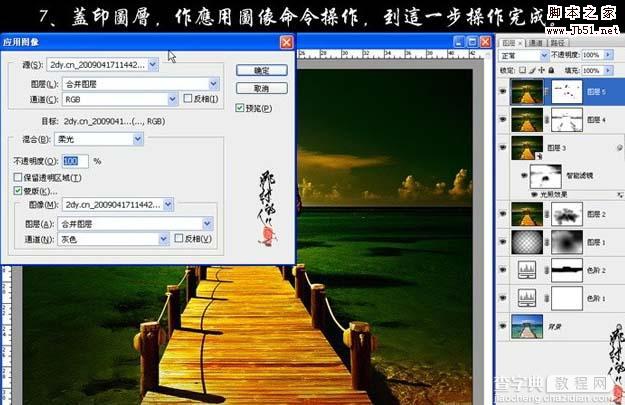
最终效果:

【Photoshop 打造漂亮的暗调黄绿色海景图片】相关文章:
上一篇:
Photoshop 打造翠绿的风景照
