photoshop 调出人物强对比高质感的黑白肤色
摘要:来源:照片处理网作者:那村的人儿本教程的肤色质感部分是利用外挂滤镜来制作。调色部分是在Lab颜色下用曲线及应用图像来完成。整个的制作过程步骤...
来源:照片处理网 作者:那村的人儿
本教程的肤色质感部分是利用外挂滤镜来制作。调色部分是在Lab颜色下用曲线及应用图像来完成。整个的制作过程步骤较少,不过效果的视觉感非常强烈。
原图

最终效果1

最终效果2

1、打开素材图片,把背景图层复制一层,用Portraiture滤镜做两次相同的操作,参数设置及效果如下图。
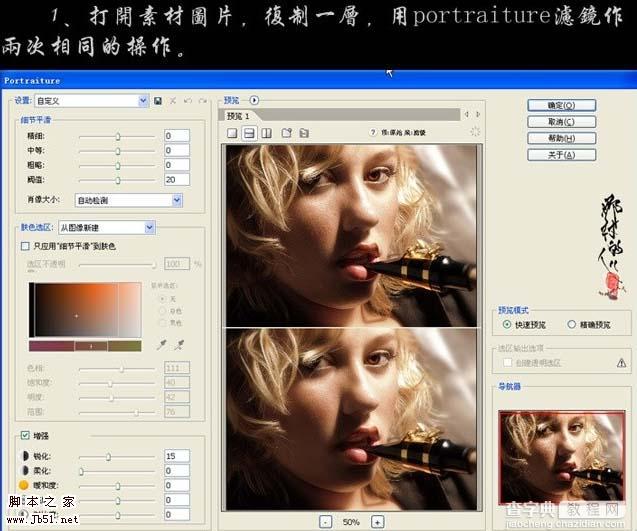
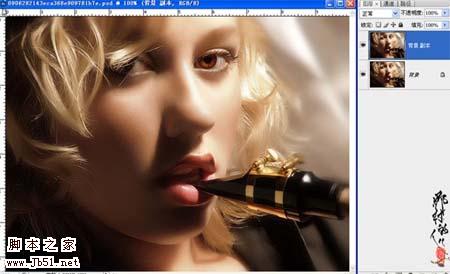
2、把当前图层复制一层,适当的进行锐化处理。
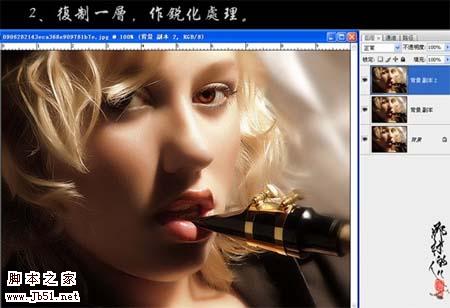
3、把当前图层复制一层,执行两次图像 > 应用图像操作,参数设置如下图。
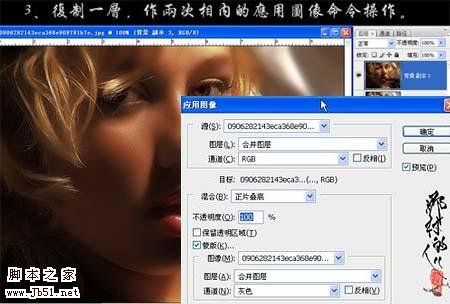
4、选择菜单:图像 > 模式 > Lab颜色,选择不合拼,然后创建曲线调整图层,参数及效果如下图。


5、加上装饰文字。
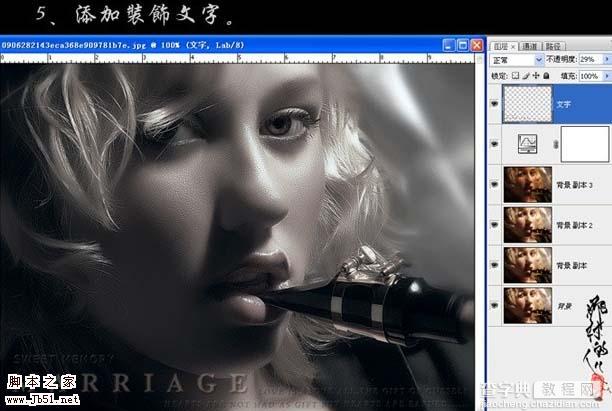
6、新建一个图层,按Ctrl + Alt + Shift + E 盖印图层,进入通道面板,选择明度通道,执行:图像 > 应用图像操作,确定后回到RGB颜色,完成最终效果。


【photoshop 调出人物强对比高质感的黑白肤色】相关文章:
