Photoshop 三步调出照片蓝黄艺术色彩
摘要:来源:数码影像馆作者:生命不言败本教程有点类似卡波蓝效果。这种色系以蓝色及橙黄色为主,可以说是强对比色。因此调出的效果层次感极强,视觉效果也...
来源:数码影像馆 作者:生命不言败
本教程有点类似卡波蓝效果。这种色系以蓝色及橙黄色为主,可以说是强对比色。因此调出的效果层次感极强,视觉效果也突出,是摄影及照片后期处理常用的色系。
原图

最终效果

1、打开原图素材。

2、把背景图层复制一层,得到图层1,按Ctrl + I 反相,然后把图层混合模式改为“叠加”,效果如下图。

3、选择菜单:图层 > 新建调整图层 > 曲线,参数设置如下图。

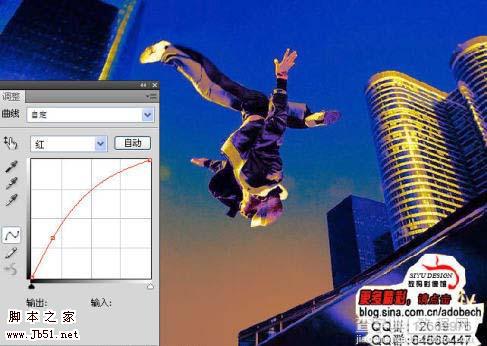
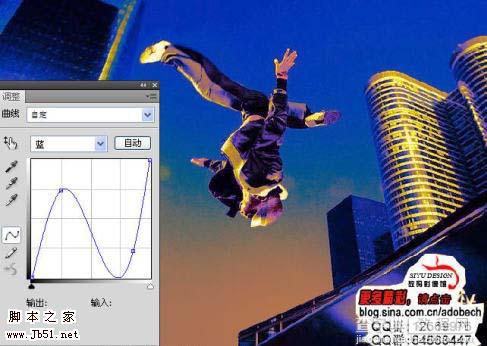
4、再创建曲线调整图层,参数设置如下图,确定后完成最终效果。


【Photoshop 三步调出照片蓝黄艺术色彩】相关文章:
下一篇:
Photoshop 高清晰的外景婚片
