Photoshop 修复偏暗及偏绿的人物图片
摘要:来源:照片处理网作者:最爱昊文本教程介绍偏色较为严重的照片修复方法。大致思路:先观察偏色照片偏色程度和所偏的颜色,然后用调色工具选择相应的通...
来源:照片处理网 作者:最爱昊文
本教程介绍偏色较为严重的照片修复方法。大致思路:先观察偏色照片偏色程度和所偏的颜色,
然后用调色工具选择相应的通道进行调整,如果一步调不好可以多调几次。偏暗部分调整就比较容易,用高光选区调整即可。
原图

最终效果

1、创建色阶调整图层,通过查看直方图,对色阶的红,绿,蓝和RGB通道的色阶值做如图所示的调整。
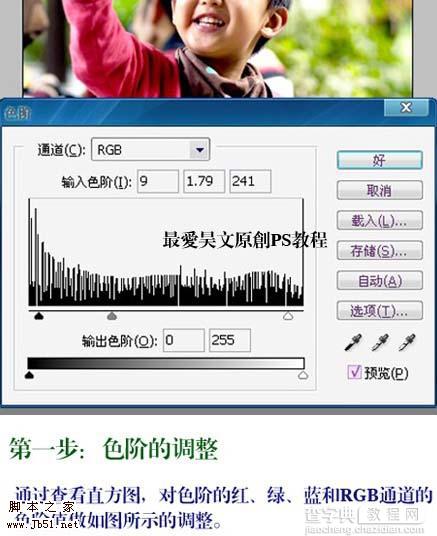
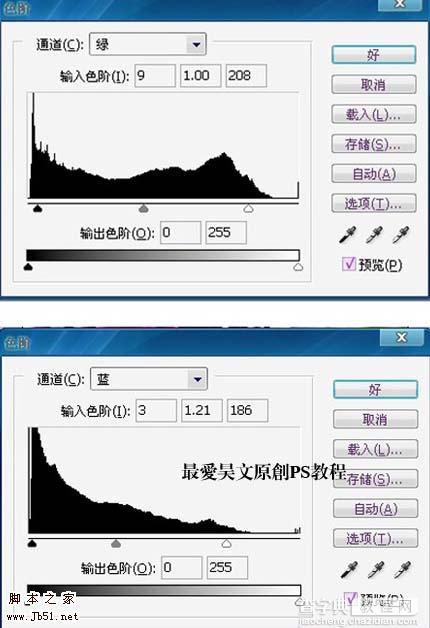

2、创建色彩平衡调整暗部偏色,观察图像,暗部有点偏黄和绿,色彩平衡力选择暗调进行调整。
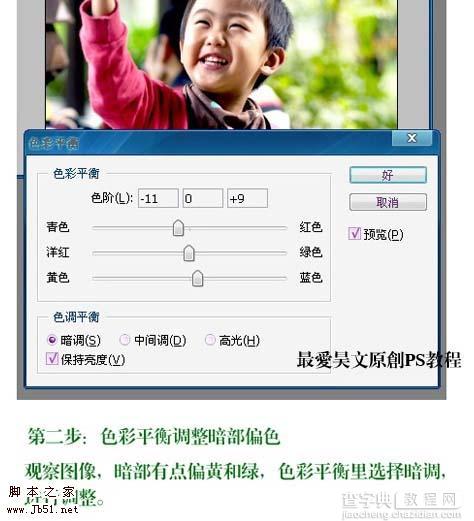
3、创建可选颜色调整整体偏色,观察图像,整体有点偏黄,可选颜色里选择红和黄通道进行调整。
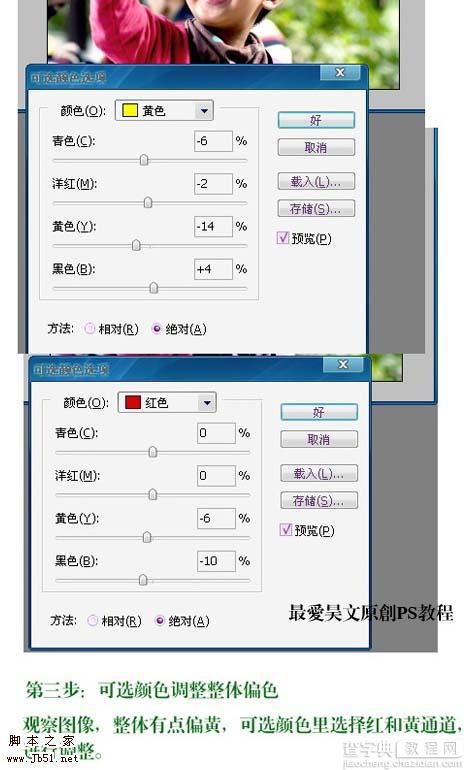
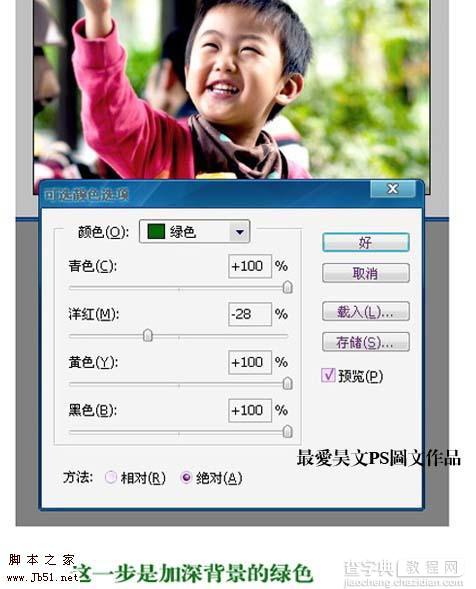
4、调节暗部亮度,观察图像,光线和不均匀,暗部太暗了,需要调整。选中背景图,按下Ctrl + Alt + ~ 选择高光,按Ctrl + Shift + I 反选,复制得到一个新图层,把图层混合模式改为“滤色”。

5、修正过曝,图片局部过曝严重,需要调整,选择背景层,按Ctrl + Alt + ~ 选择高光,复制得到一个新图层,把图层混合模式改为“正片叠底”,图层不透明度改为:60%。
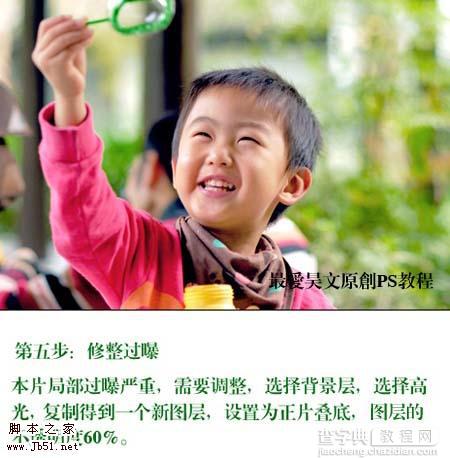
6、创建曲线调整图层,重点是绿通道和蓝通道调下偏绿和偏黄就可以了。
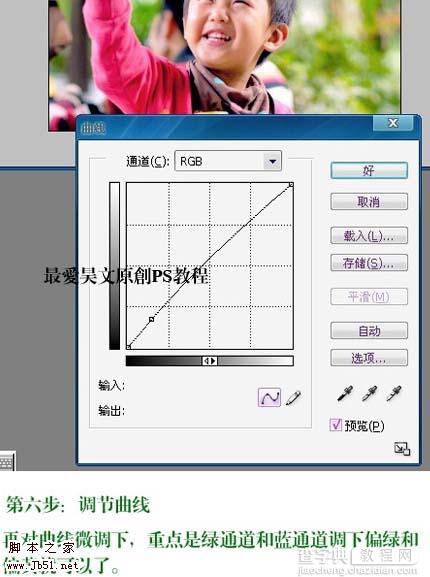
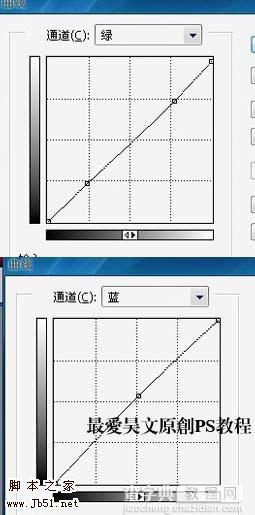
最终效果:

【Photoshop 修复偏暗及偏绿的人物图片】相关文章:
上一篇:
Photoshop 人物个性中性色
