Photoshop 模特完美的质感健康肤色
摘要:来源:设计中国作者:linboy007本教程作者质感部分处理的非常完美。利用一些滤镜大致的把人物脸部一些质感纹理调出来,然后再用一些外挂滤镜...
来源:设计中国 作者:linboy007
本教程作者质感部分处理的非常完美。利用一些滤镜大致的把人物脸部一些质感纹理调出来,然后再用一些外挂滤镜来调色和增强质感。操作过程简单,效果非常出众。
原图

最终效果

#p# 1、打开原图,复制一层得到背景副本,用修复画笔去掉大的斑点,杂点,这一步要细致。得到图:

2、这一步的目的是使人物皮肤上的颗粒突出明显。方法: (1)将背景副本复制2层(思路来源于老马老师,鸣谢)
(2)对背景副本执行表面模糊,这个图数值为:半径3,阈值15
(3)对背景副本2执行:高反差保留,这个图的数值为1左右。调数值的标准是使皮肤上的颗粒隐约可见得到图。图层模式为:线性光.

(4)可以看到眼睛,嘴唇,头发和项链等部位过于锐化。对背景副本3加模板,填充黑色,用白色画笔擦出来。 最后得到图

#p# 3、盖印图章,得到图层1,对图层1执行:Neat Image降低噪点:自动配置,得到图。
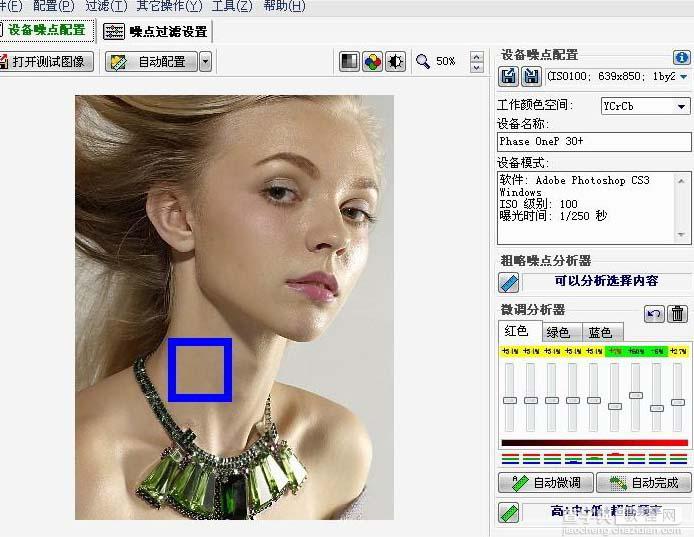
噪点过滤设置如图(思路来自平湖老师,鸣谢):
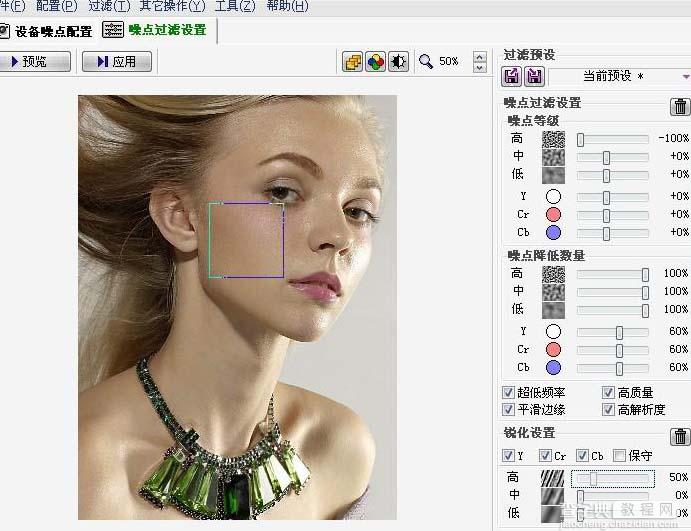
可以看到,颗粒感已经出来了,然后加蒙版修饰。剩下的就是皮肤调色的问题了:

【Photoshop 模特完美的质感健康肤色】相关文章:
下一篇:
Photoshop 沙漠图片柔美的暖色调
