Photoshop 清晰浪漫的海景婚片
摘要:来源:照片处理网作者:那村的人儿本教程介绍外景婚片的调色方法。原图照片可能天气不是很好,整体光线不足,天空云彩显得很昏暗。作者调色的时候处理...
来源:照片处理网 作者:那村的人儿
本教程介绍外景婚片的调色方法。原图照片可能天气不是很好,整体光线不足,天空云彩显得很昏暗。作者调色的时候处理的很好,不仅增强了照片的清晰度和色彩,还加上了一些装饰元素,效果相当不错。
原图

最终效果

#p# 1、打开素材图片,创建通道混合器调整图层,参数设置如下图,确定后把图层混合模式改为“柔光”,用黑色画笔在蒙版上把人物擦出来。
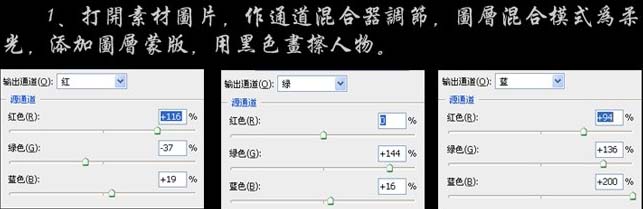
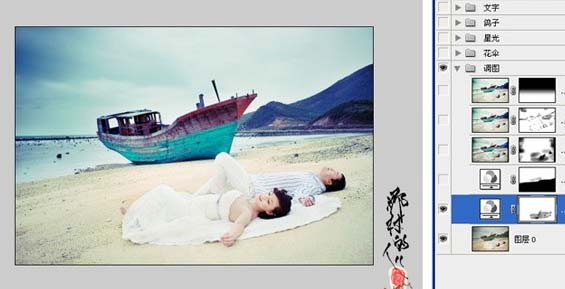
2、再创建通道混合器调整图层,参数设置如下图,确定后把图层混合模式改为“柔光”,用红色画笔把下巴部位擦出来。
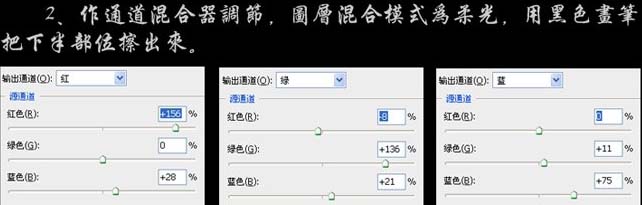

#p# 3、新建一个图层,按Ctrl + Alt + Shift + E盖印图层,用外挂滤镜:HDR滤镜操作(如果没有安装可以去网上下载),参数设置如下图,确定后把图层不透明度改为:27,加上图层蒙版,用黑色画笔擦去不需要操作的部位。


4、新建一个图层,盖印图层,适当的图层锐化一下。

#p# 5、新建一个图层,盖印图层,执行:图像 > 应用图像操作,参数设置如下图,确定后加上图层蒙版,对上半部位做黑色到透明线性渐变操作。
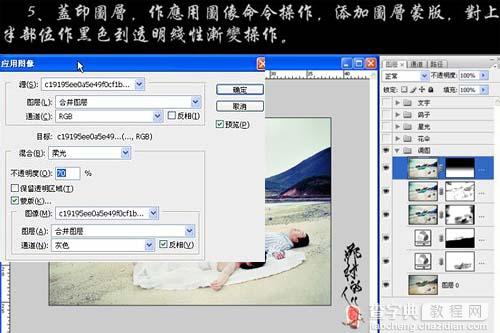
6、找一些花伞素材,抠出来复制进来放好位置,如下图。
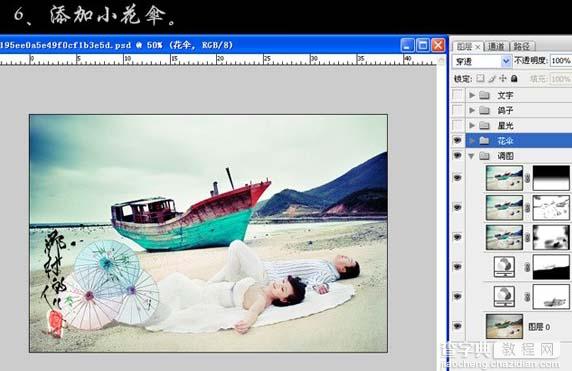
7、新建一个图层,用画笔刷一些星星笔刷。

#p# 8、找一些鸽子素材,抠出后填充白色,拖进来,适当调整大小,如下图。
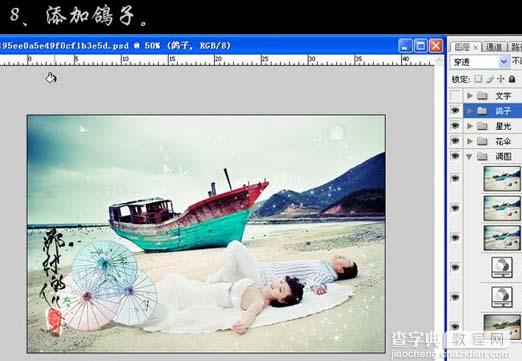
9、最后加上装饰文字,完成最终效果。
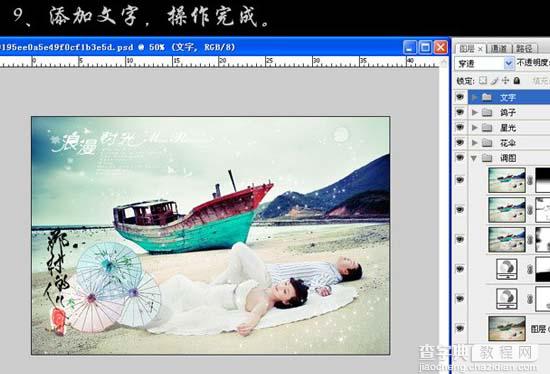
【Photoshop 清晰浪漫的海景婚片】相关文章:
下一篇:
Photoshop 漂亮的蓝红海景婚片
