Photoshop 漂亮的蓝红海景婚片
摘要:源:照片处理网作者:那村的人儿本教程效果有点类似V2视觉效果,色彩调得非常大气。主体以蓝色为主,人物部分调成鲜红色有点对比的感觉,人物部分非...
源:照片处理网 作者:那村的人儿
本教程效果有点类似V2视觉效果,色彩调得非常大气。主体以蓝色为主,人物部分调成鲜红色有点对比的感觉,人物部分非常突出。处理的时候可以适当用一些外挂滤镜来增强照片层次和清晰度。
原图

最终效果

#p# 1、打开原图素材,创建通道混合器调整图层,参数设置如下图,确定后把图层混合模式改为“柔光”,用黑色画笔涂上半部位。
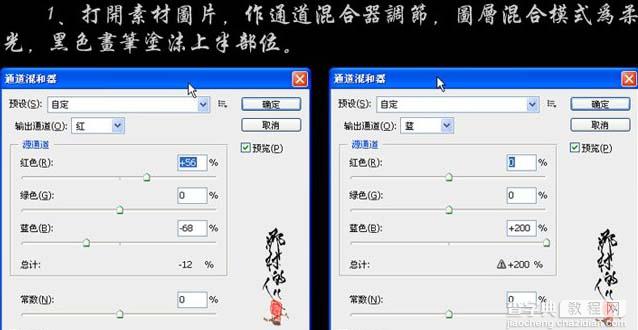
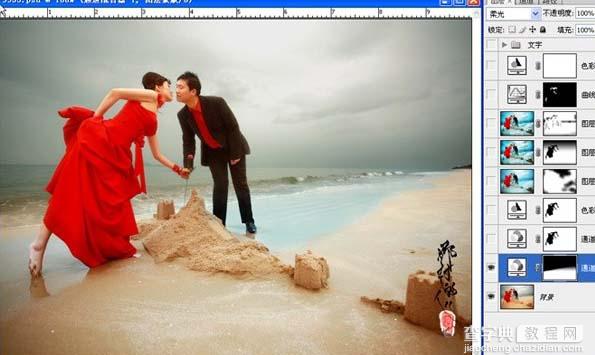
#p# 2、再创建通道混合器调整图层,参数设置如下图,确定后把图层混合模式改为“柔光”,用黑色画笔把人物部分擦出来,男主角的西服及裤子不要擦。
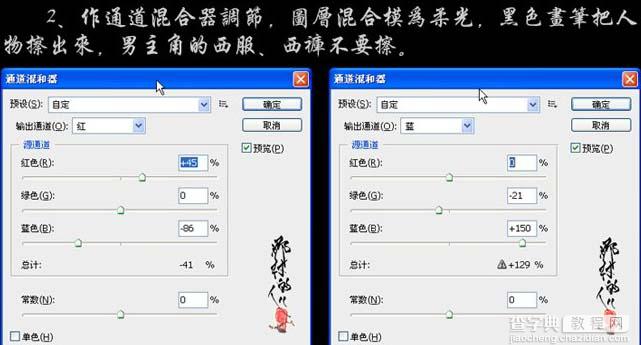

3、载入通道混合器人物蒙版选区,创建色彩平衡调整图层,参数及效果如下图。


#p# 4、新建一个图层,按Ctrl + Alt + Shift + E盖印图层,图层混合模式改为“柔光”,加上图层蒙版,用黑色画笔擦去自己认为过暗或过亮的部位。

5、新建一个图层,盖印图层,用HDR滤镜操作(如果没有这款滤镜,可以去网上下载),参数设置如下图,确定后加上图层蒙版,用黑色画笔把图片上部分及人物擦出来,效果如下图。


#p# 6、新建一个图层,盖印图层,做锐化处理。
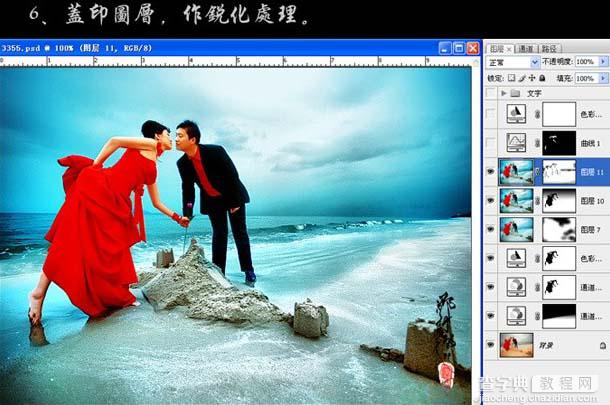
7、用快速蒙版把人物皮肤选出来,按Ctrl + Shift + I反选,创建曲线调整图层,稍微调亮一点,确定后把图层混合模式改为“柔光”。

8、创建色彩平衡调整图层,参数设置如下图。
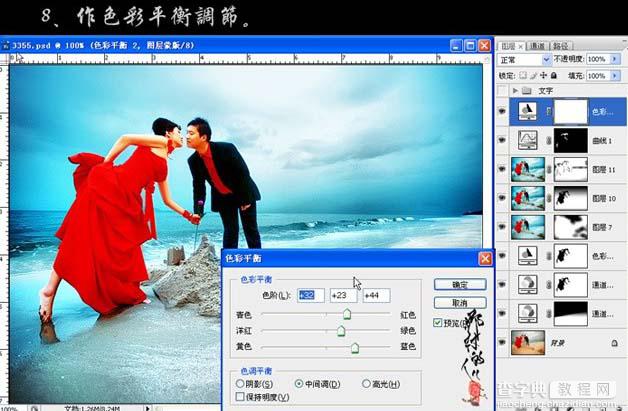
9、最后加上装饰文字,完成最终效果。
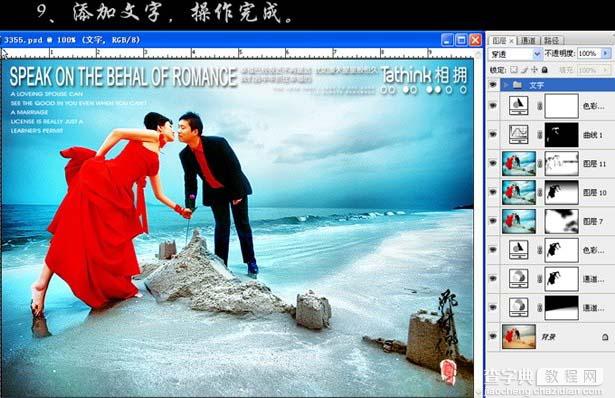
【Photoshop 漂亮的蓝红海景婚片】相关文章:
上一篇:
Photoshop 清晰浪漫的海景婚片
