文章出处:中国教程网 作者:带鱼
本教程介绍照片高清晰效果的制作。作者在整个的处理中并没有用到锐化,只是利用调色及滤镜等来加强照片的明暗对比。同时也稍微调整了照片的颜色。制作方法不难,处理的时候要注意好细节的处理。
原图

最终效果

#p# 1、不用说了,在PS(CS3或CS4均可)中打开素材,按快捷键Ctrl+J复制一层,得到图层1,在图层面板中右键,出现如下下拉菜单:
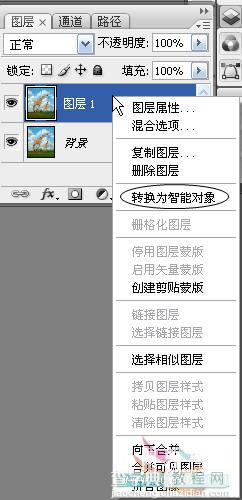
2、执行菜单命令:图像》调整》阴影高光,出现阴影高光调整窗口时,勾选“显示其他选项”,按如下参数进行调整,不同大小的图片参数不同,大图片的数值要高一点,小图片的数值要小一点。 这个原图相当大,所以数值就比较高。重点是颜色校正选项,对后边的效果影响很明显,大家可以尝试不同的数值观察变化,加深对阴影高光调整的理解。
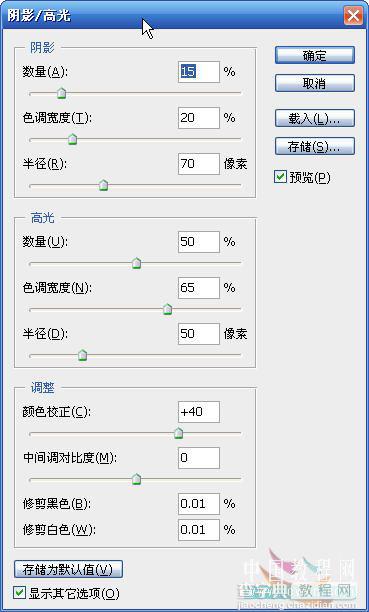
#p# 3、执行菜单命令:滤镜》其他》高反差保留,半径值1.5左右(也是根据图片大小进行设定)。
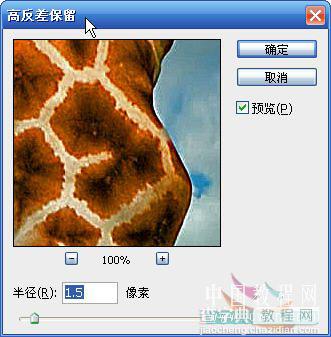
双击如下图黑圈中的智能滤镜混合选项调整按钮。

在弹出的对话框中将高反差保留的混合模式改为:线性光。
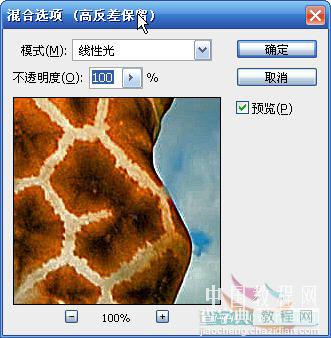
#p# 4、添加曲线调整层,将亮部稍提亮,暗部稍压暗,如下图:

按快捷键D将前景、背景色设为黑白,使用硬度为0的,不透明度为30%左右的画笔,在曲线调整层的蒙板上(云彩中过曝的部分)涂抹,修回过曝的部分。

5、此时效果基本上已经出来了,仔细观察发现高反差保留产生了很多白边,新建一层选择图章工具,模式正常,对所有图层取样,将白边修去。

#p# 6、感觉天空的蓝色不够,有点灰,添加可选颜色调整层对蓝色稍做调整:

7、最后添加曲线调整层稍稍提亮,完成最终效果。
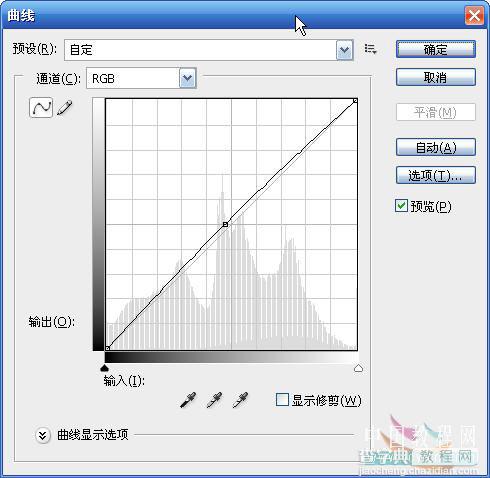

【Photoshop 增强照片的清晰度】相关文章:
