来源:78ps 作者:蓝天云
本教程的色调用的比较专业,青色色与黄色组合,色调对比较大,更容易突出人物主体。然后再配上一些可爱的装饰元素,画面显得更加生动。
原图

最终效果

#p# 1、按CTRL+J把背景复制2次,得到图层1、图层1副本,分别设置她们的混合模式及不透明度:图层1滤色、不透明度25%。

图层1副本混合模式改为:柔光、不透明度改为:40%,效果如下图。
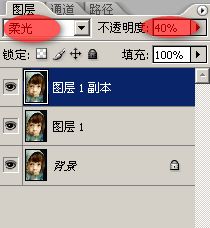

2、然后新建一个图层在所有图层上面,填充颜色#fff200,设置混合模式为柔光、不透明度41%。

#p# 3、再次复制背景图层,得到一个新的图层在背景图层上面,选中该图层,执行可选颜色(图像--调整--可选颜色)分别调整红色、黄色、中性色,方法为相对。
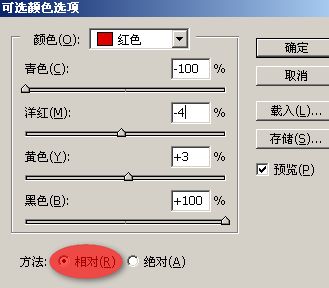
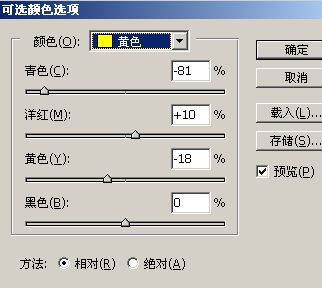
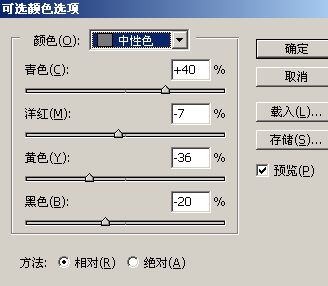

#p# 4、再次调整可选颜色:
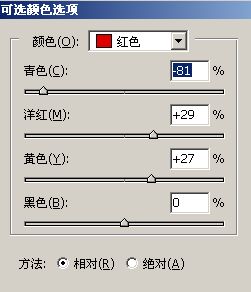
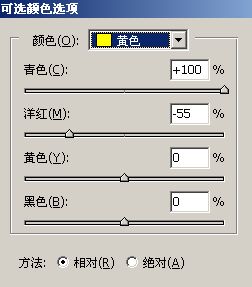
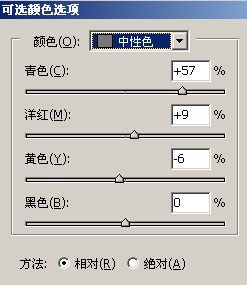
现在照片看起来有点青色和蓝色:

#p# 5、最后一次调整可选颜色,参数及效果如下图:
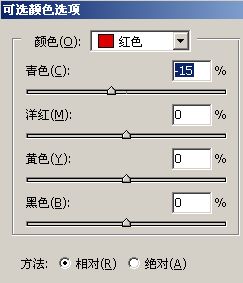
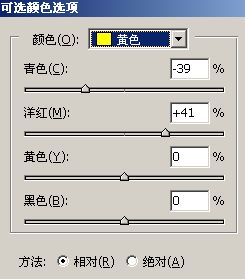
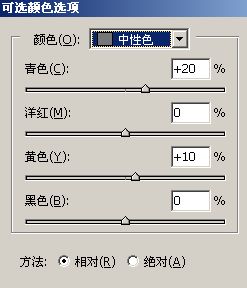

#p# 6、现在来调整色彩平衡(图像--调整--色彩平衡),分别调节阴影、中间调、高光,参数及效果如下图。
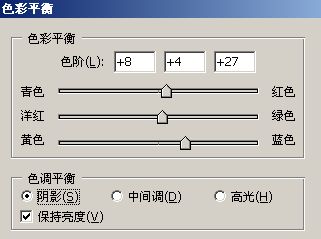
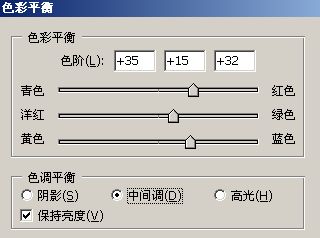
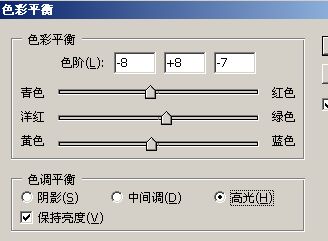

7、然后盖印图层(按SHIFT+ALT+CTRL+E),得到一个新的图层,把该图层拉到所有图层上面,设置为正片叠底,不透明度26%。

#p# 8、下面我们来添加一些梦幻的效果,新建一个图层,用椭圆选框工具画一个圆形选区。

9、填充为白色,然后羽化20像素(选择--羽化)。

10、按键盘上的DEL清除,然后取消选择,得到下面一个透明度泡泡。

11、我们可以复制这个泡泡,然后按CTRL+T改变大小。

12、最后还添加了一些白色粒子用粒子笔刷,最终效果如下,完毕。

【photoshop 给小女孩照片润色及增加梦幻装饰效果】相关文章:
