Photoshop 美女油光质感肤色
摘要:来源:PS2000作者:Zi09本教程的肤色制作方法非常经典,综合了很多优秀教程的精华,同样是用滤镜加质感,前期处理得好效果就可以完全不同。...
来源:PS2000 作者:Zi09
本教程的肤色制作方法非常经典,综合了很多优秀教程的精华,同样是用滤镜加质感,前期处理得好效果就可以完全不同。大家可以多去尝试。
原图

最终效果

#p# 1、打开原图素材,首先是磨皮,磨皮的方法有很多,大家可以尽情的自由发挥,种植磨的越光越好。我喜欢的方法是,把背景图层复制一层,执行:滤镜 > 模糊 > 表面模糊(半径为8,阈值15),然后把图层不透明度改为:50%,眼睛、嘴巴头发等不需要磨的地方用柔角橡皮擦去。
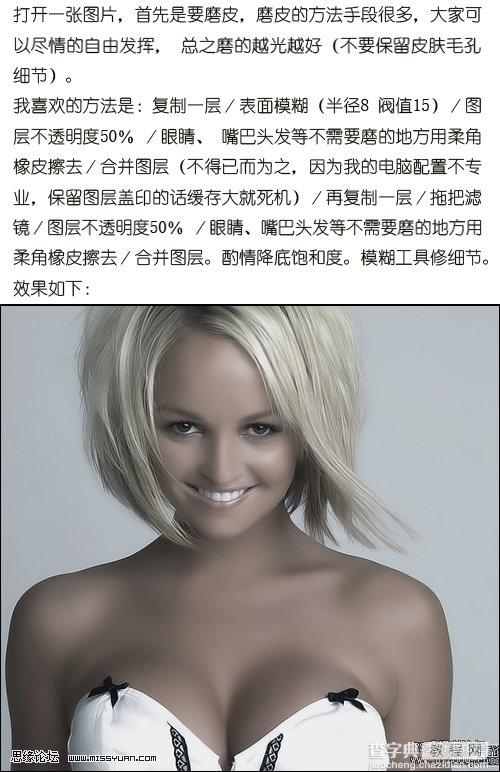
2、新建一层填充黑色,图层混合模式改为“颜色减淡”,用画笔24不透明度设为:25,流量33,颜色为白色在图片需要加亮高光的区域涂抹,效果如下图。
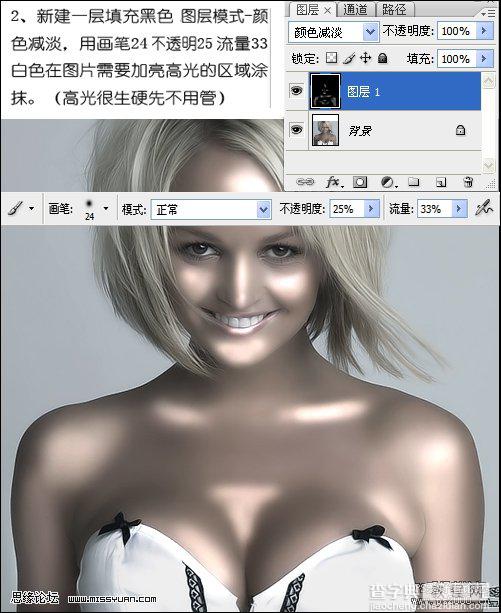
#p# 3、执行:滤镜 > 模糊 > 高斯模糊,数值为8.3,图层不透明度改为:67%,具体参数请根据不同的图片自己预览设定。
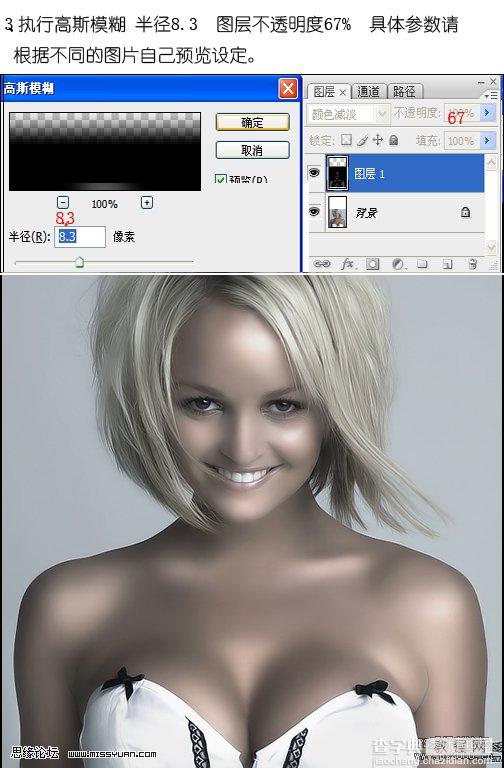
4、进一步精修高光后再调整一些色相饱和度,具体参数设置根据个人喜好设定,大致效果如下图。
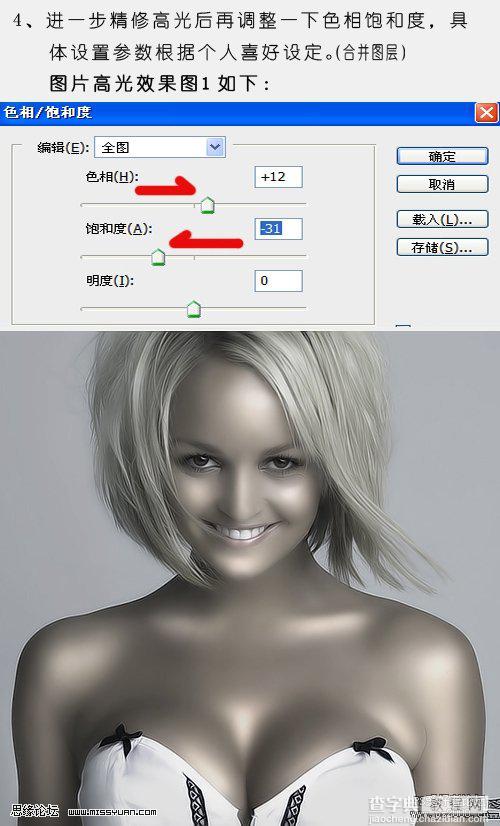
#p# 5、新建一个图层,按Ctrl + Alt + Shift + E盖印图层,图层混合模式改为“滤色”,执行:滤镜 > 艺术效果 > 塑料包装,参数设置如下图。
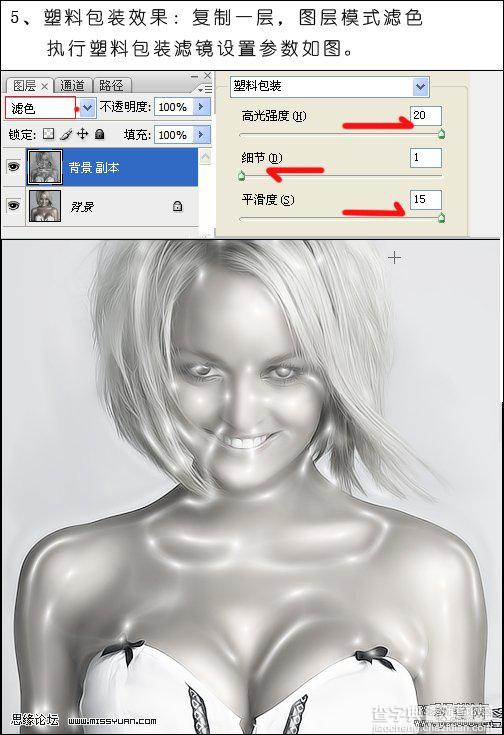
6、按Ctrl + L调整色阶,参数设置如下图,需要根据不同的图片自由设定。
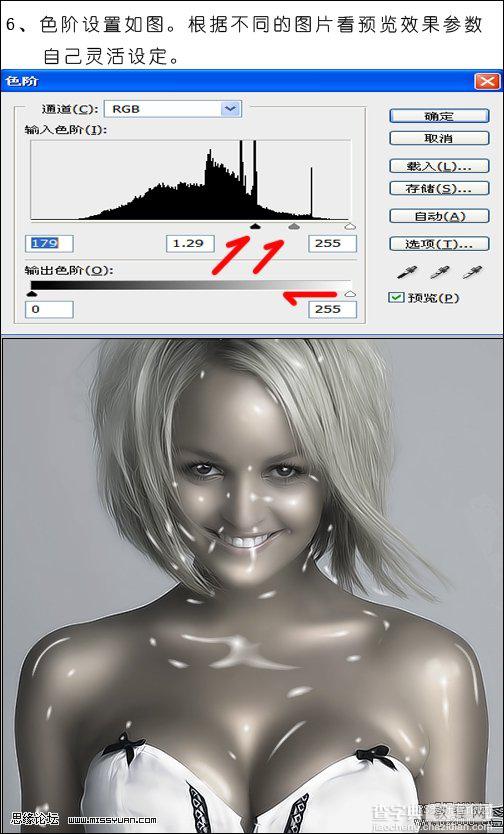
#p# 7、用橡皮工具17,不透明度60,擦去多余不合理的反光点,并配合图层不透明度44%取舍调整移动这些反光点。最后调整曲线及色彩平衡等完成最终效果。
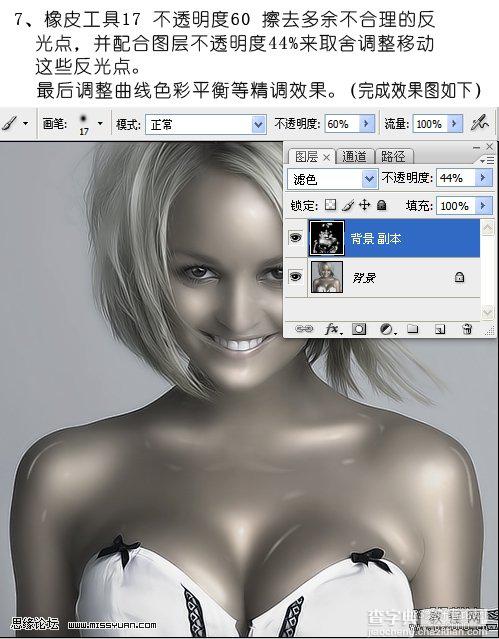

【Photoshop 美女油光质感肤色】相关文章:
上一篇:
Photoshop 梦幻的青紫色婚片
下一篇:
Photoshop 古装美女转手绘效果
