Photoshop 模特照片古典颓废色彩
摘要:来源:78ps作者:不详本教程制作的效果有点另类。原图照片已经非常完美了,不过作者却用另一种风格来变现。有点古典文化底蕴和独特的艺术效果。原...
来源:78ps 作者:不详
本教程制作的效果有点另类。原图照片已经非常完美了,不过作者却用另一种风格来变现。有点古典文化底蕴和独特的艺术效果。
原图

最终效果

#p# 1、打开原图,复制一层,对复制层执行图像--调整--亮度对比度。
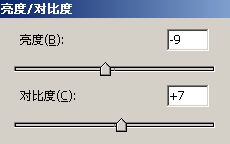
2、按CTRL+B调整色彩平衡中的阴影、中间调。
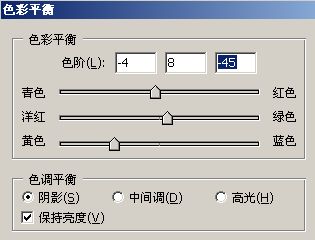

3、现在看起来有点泛黄、泛绿。

#p# 4、添加一个渐变映射(图层--新建调整图层--渐变映射),选择黑白色。
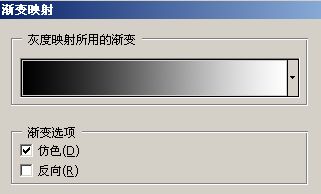
5、把渐变映射层设置为滤色,不透明度55%。

模特看起来亮了和白了很多。

#p# 6、盖印图层(按SHIFT+CTRL+ALT+E),得到一个图层2。

7、对图层2应用颗粒滤镜(滤镜--纹理--颗粒)。

8、照片对了一些条纹还模糊了很多。

#p# 9、添加一个蒙版在图层2上,点击图层面板底部那个图标。在蒙版上擦除人物,还原本来的面目。


10、下面我们要应用素材增添照片的怀旧感、很古代的感觉。打开以下素材,用移动工具拖进模特照片上,素材混合模式为正片叠底。
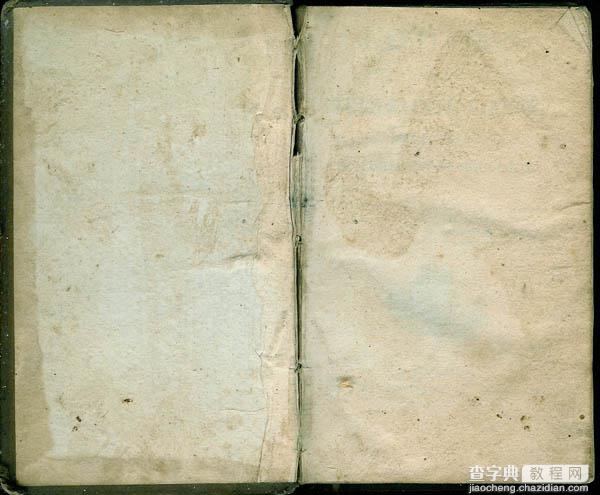

#p# 11、添加以上文字素材图到照片中,混合模式同样为正片叠底,按CTRL+T调整适合大小。


12、添加一个褐色的照片滤镜(图层--新建调整图层--照片滤镜)。
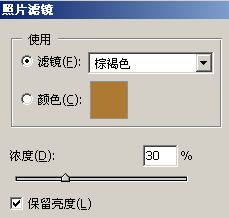
最终效果,你还可以添加一些笔刷效果,增添韵味。

【Photoshop 模特照片古典颓废色彩】相关文章:
上一篇:
Photoshop 超酷的火焰美女
