Photoshop 调出人物照片流行的艺术灰色调
摘要:来源:Missyuan作者:G调悲殇原图最终效果#p#1、打开原图,按Ctrl+J把背景复制一层。2、创建色相/饱和度调整图层,参数设置如图...
来源:Missyuan 作者:G调悲殇
原图

最终效果

#p# 1、打开原图,按Ctrl + J把背景复制一层。
2、创建色相/饱和度调整图层,参数设置如图1-3,确定后再创建色彩平衡调整图层,参数设置如图4,效果如图5。

<图1>
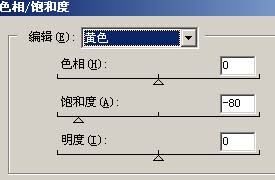
<图2>
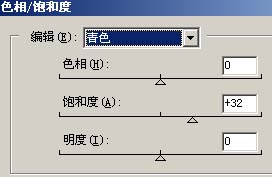
<图3>
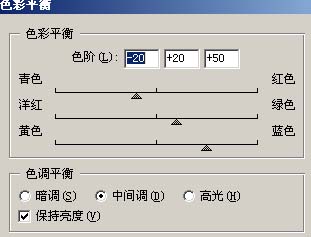
<图4>

<图5> #p# 3、创建曲线调整图层,参数设置如图6,确定后再创建色相/饱和度调整图层,参数设置如图7,效果如图8。
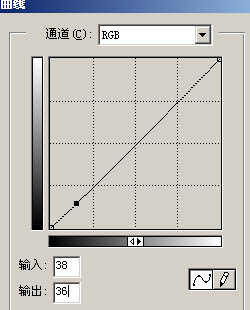
<图6>
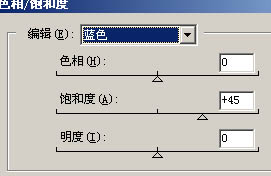
<图7>

<图8> #p# 4、创建可选颜色调整图层,参数设置如图9-12,效果如图13。
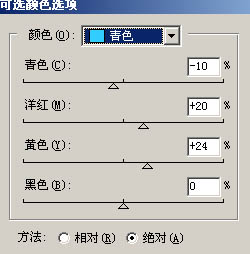
<图9>
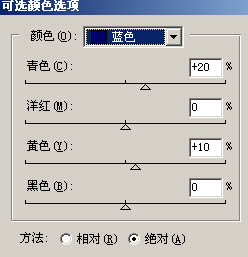
<图10>
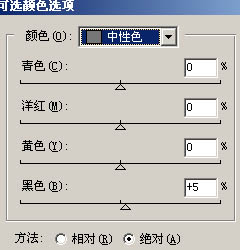
<图11>
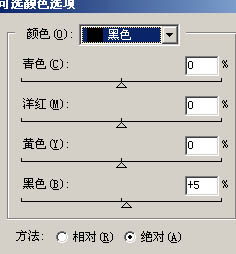
<图12>

<图13> #p# 5、按Ctrl + Alt + 3调出蓝色通道选区,然后创建曲线调整图层,参数设置如图14,确定后再创建亮度/对比度调整图层,参数设置如图15,效果如图16。
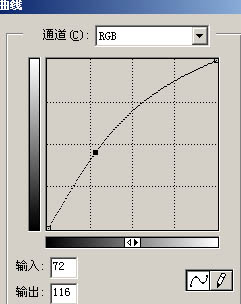
<图14>
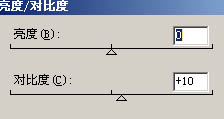
<图15>

<图16> #p# 6、把背景图层复制一层,按Ctrl + Shift +]移到图层的最上面,把图层混合模式改为“柔光”,图层不透明度改为:30%。然后新建一个图层填充颜色:#DBDBDB,把图层混合模式改为“正片叠底”,效果如图17。

<图17>
7、新建一个图层,按Ctrl + Alt + Shift + E盖印图层,简单给人物磨下皮,适当调整下颜色,再锐化一下,完成最终效果。

<图18>
【Photoshop 调出人物照片流行的艺术灰色调】相关文章:
