来源:中国教程网 作者:Otona
本教程重点介绍红色古典纹理背景的制作方法。其中用到滤镜及笔刷等,制作的非常细致。人物部分不需要太多处理调整好颜色即可。
原图

最终效果

#p# 1、打开原图,复制一层,用PS自带“抽出”滤镜,抽出图像中人物,备用(抠图就不详细介绍了)。
注:这个无所谓方法,根据个人喜好,总之把人抠出来就行。
2、新建一个文件,大小随意。我当时是宽450*高800像素,72dpi,背景白色。
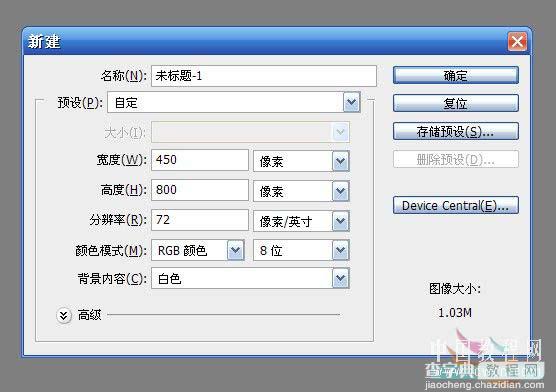
3、复制背景两次,这样就有三个图层了。

4、前景色设为黑,背景色设为深红,在背景层(最下面那层)上拉渐变。
注:基本上可以随意,我是使用下图这样,第一次渐变模式为“正常”,第二次第三次模式为“叠加”。

#p# 5、在背景层副本,执行“渲染--纤维”,数据随意,然后改这层混合模式为“叠加”。
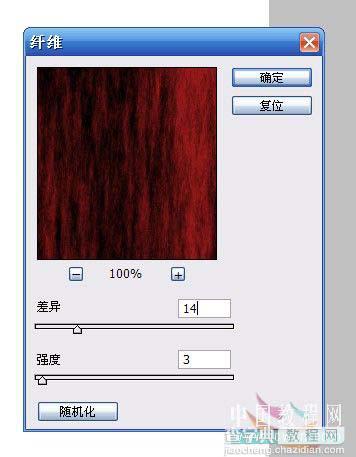
6、旋转画布90度,随便是顺时针还是逆时针,在背景层副本2,同样执行“渲染--纤维”,数据随意,然后改这层混合模式为“叠加”。然后转回原来角度。 7、分别调整背景层副本和背景层副本2的透明度,目的是使纤维淡一些。若有若无。效果如下:
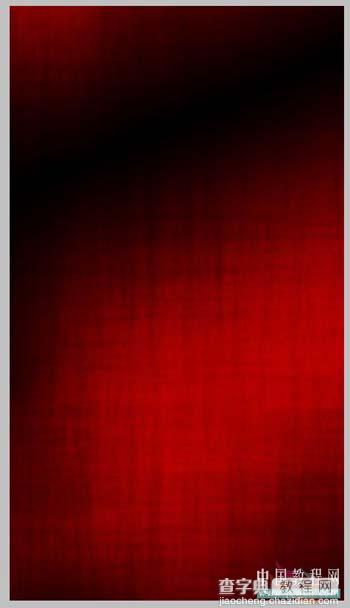
8、找一首唐诗或宋词,输入,字号大一些,竖排,文字色白色。混合模式为“柔光”,降低些透明度。
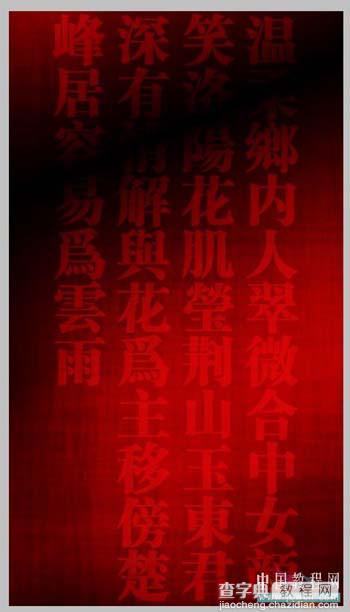
#p# 9、字与字之间加上竖线。
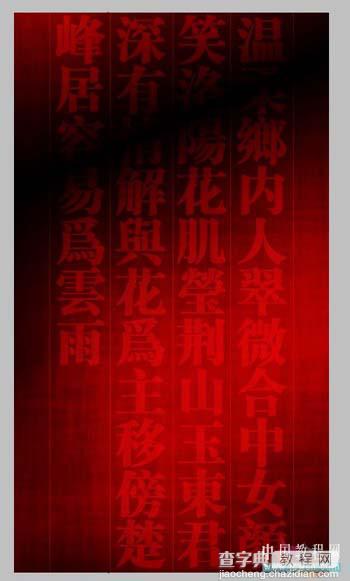
10、找些水墨画素材叠加上去。
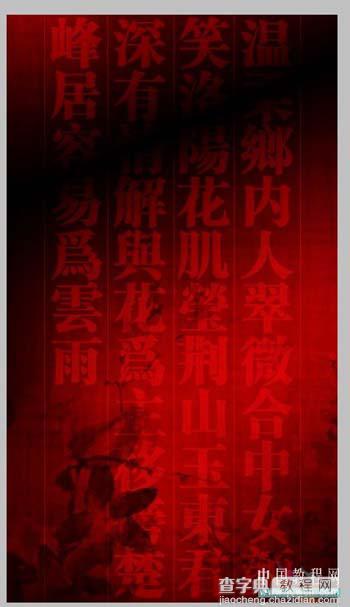
11、添加丝绸,这个呢网上也有现成素材,可以用,不过个人建议,还是自己画比较灵活,实用。
注:至于丝绸的画法,论坛里应该有详细教程的,我这里就不写了。想要说的是,定义画笔画出来的丝绸,如果进一步用一下“表面模糊”,会显得更滑一些。 好了,到此背景基本完成了。
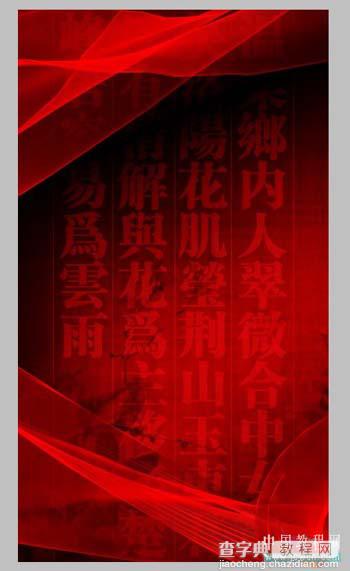
#p# 12、把人物拖进这个背景,会发现人物衣服是蓝色的花纹,和背景不太融合。我用色相色饱和度,把它调成了红色系。 13、找墨迹素材,加上去(这个素材网上还是比较多的)。

14、至此,基本完成了。一般这样也就可以了。 15、感觉似乎要加些什么,比如签名什么的,于是合并所有图层,复制一层。然后扩大画布,我扩大到了600*800。背景层填充黑色。上面复制出来的那层,调节一下位置。随意。
16、加上装饰。就完成了。

【Photoshop 红色古典美女】相关文章:
