Photoshop 调整照片优雅的暗蓝色
摘要:来源:中国教程网作者:笨猪军原图最终效果#p#1、打开原图素材,按Ctrl+J把背景图层复制一层,把复制后的图层混合模式改为“正...
来源:中国教程网 作者:笨猪军
原图

最终效果

#p# 1、打开原图素材,按Ctrl + J把背景图层复制一层,把复制后的图层混合模式改为“正片叠底”,图层不透明度改为:70%,然后用橡皮工具把脸部稍微擦两下,然后合并图层。
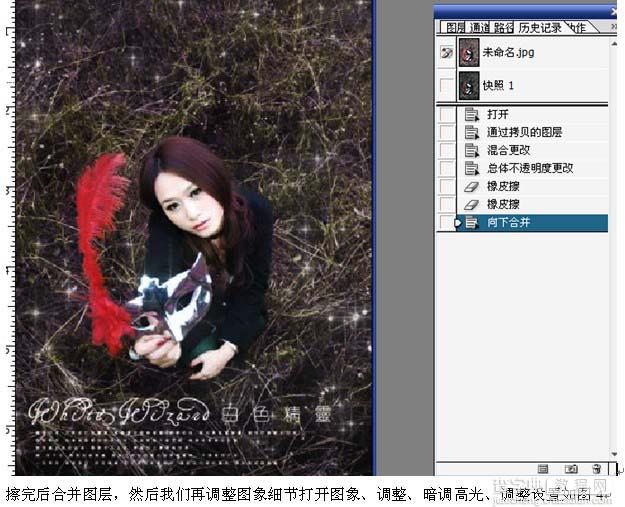
2、选择菜单:图像 > 调整 > 暗调高光,参数设置如下图。
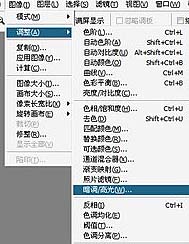
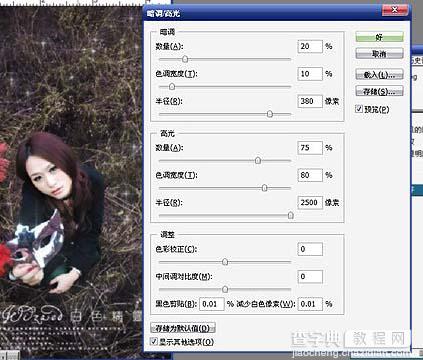
#p# 3、选择菜单:图像 > 调整 > 通道混合器,参数设置如下图。
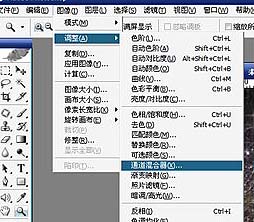
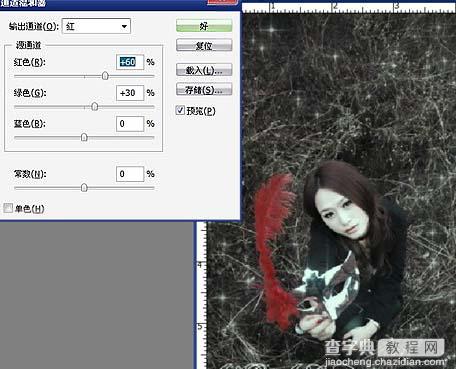

#p# 4、选择菜单:图像 > 调整 > 色阶,参数设置如下图。


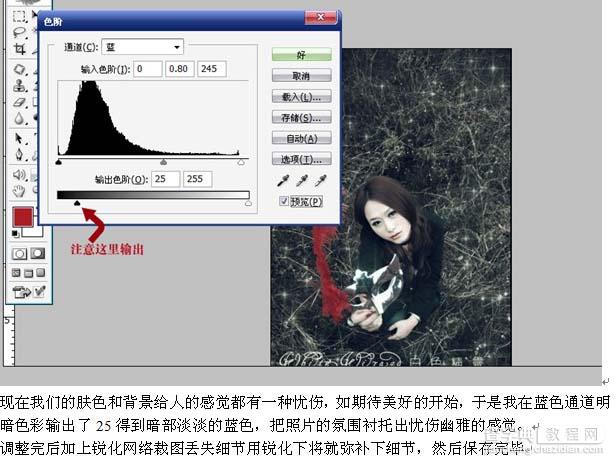
5、调整后色彩以后再适当的锐化一下,完成最终效果。

【Photoshop 调整照片优雅的暗蓝色】相关文章:
上一篇:
Photoshop 调出照片光亮的蓝色调
下一篇:
Photoshop 偏斜照片修复及润色
