
最终效果图
下面开始制作
1.新建一个500像素左右的空白画布。用椭圆形工具制作画一个鸡蛋的外形。新建一个图层,为这个椭圆填充类似蛋壳的黄色。这个图层我们叫它“椭圆”。
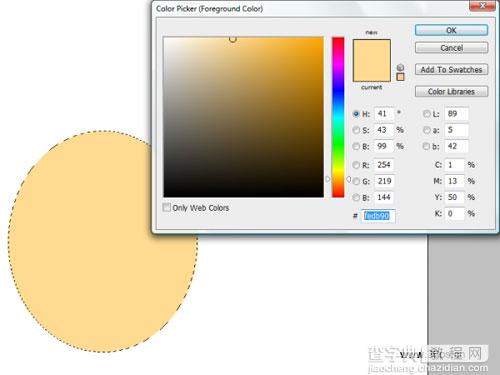
2.复制这个淡黄色(蛋黄色~~~)的椭圆!并点击新复制出来的椭圆。
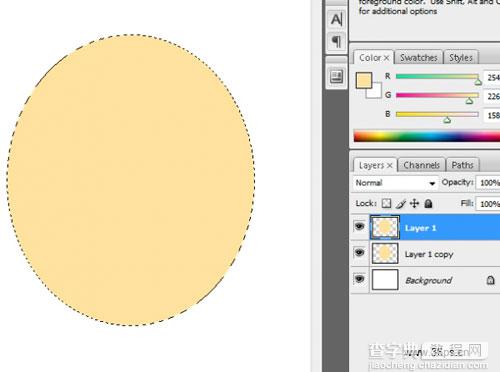
3.使用钢笔工具,选择路径描边,在复制出来的椭圆上画一个碎蛋壳的造型。画好之后,进入路径面板,将画好的路径变换为选区,点击del删除这个选区。好,现在复制的这个椭圆只剩下四分之三了,我们给这个图层取名叫蛋壳吧。
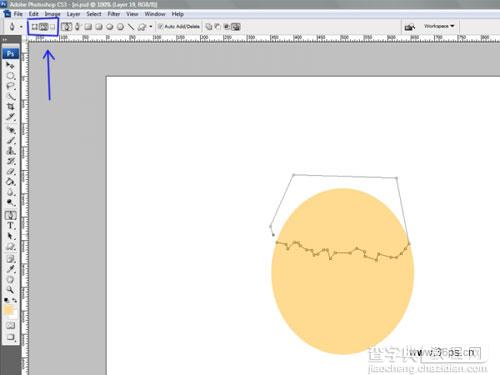
4.给蛋壳图层添加图层样式,斜面与浮雕,设置如下:
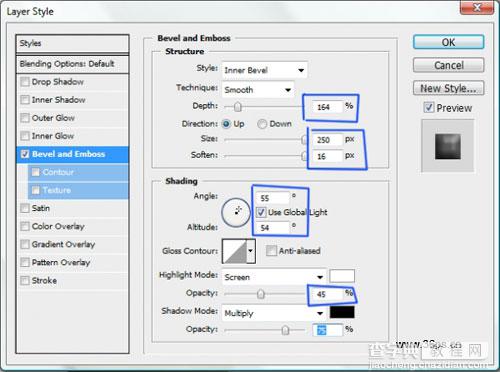
5.回到第一个椭圆的那个图层,用第三步同样的方法,钢笔工具在蛋壳图层上面一点的地方再删除掉一部分。注意,这次删除的是第一个椭圆图层的上面部分。
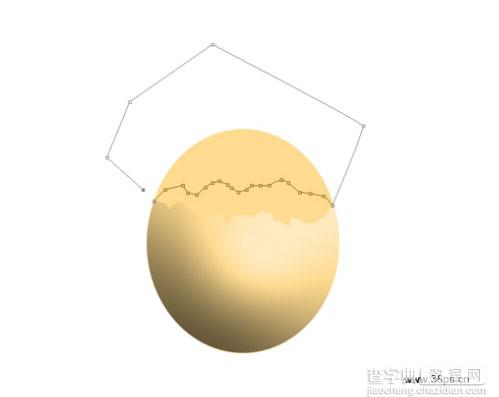
#p#
6.选择椭圆图层(按住Ctrl,用鼠标左键点击椭圆图层),点击选区工具,将选区向下移动三个像素。将选区填充为白色。
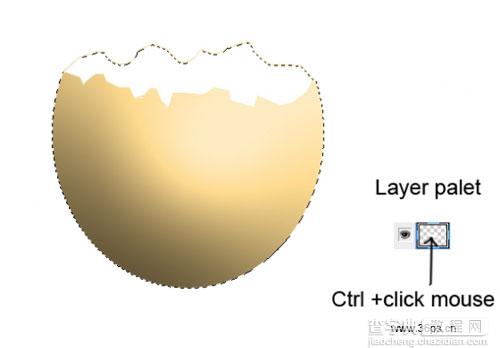
7.新建一个图层,使用钢笔工具,在白色中间添加一个黑色的不规则区域(你也可以用多边形套索工具来做选区,再填充,方法很多啦!)
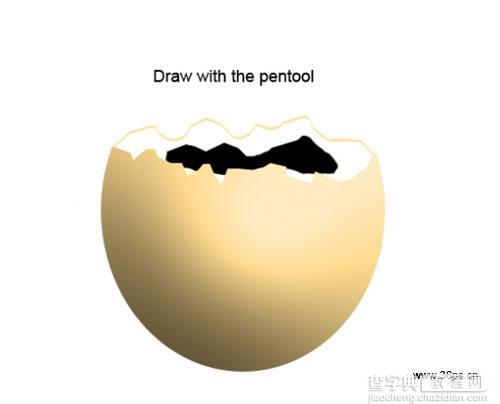
8.为黑色部分添加渐变叠加的样式,设置如下:
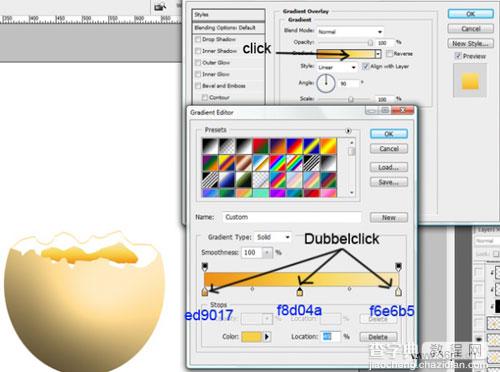
9.再添加一点修饰,在蛋壳图层上再用钢笔工具(或者多边形套索工具)画一个不规则区域,然后点击删除,这时候效果就有点感觉了!
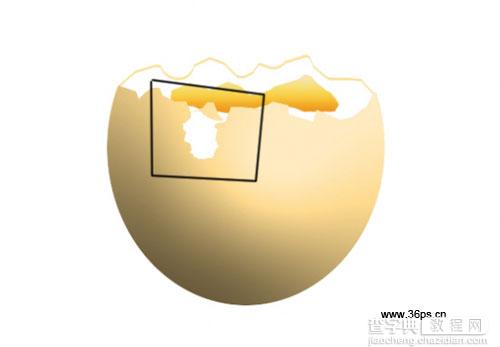
10.点击加深工具,范围为高光,曝光度20%,为椭圆图层(里面的蛋白)添加一些阴影效果
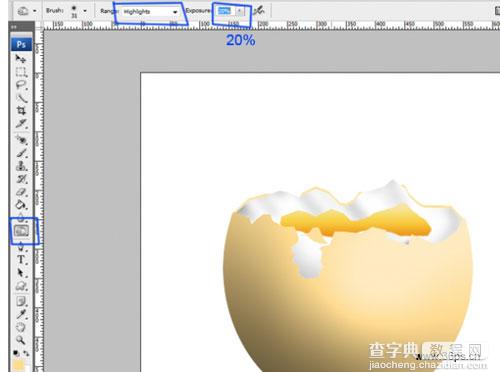
#p#
11.选取蛋壳图层,按住Ctrl用鼠标左键点击蛋壳图层,点击选择菜单---变化选区----扩展,扩展1像素。
然后新建一个图层,填充刚才的选区为白色,将新建的图层拉到蛋壳图层的下面。
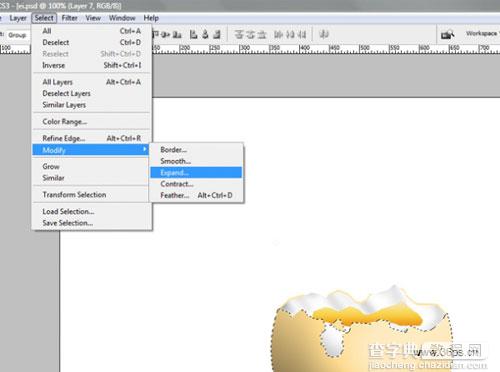
12.用橡皮擦和加深工具进行一番修饰。
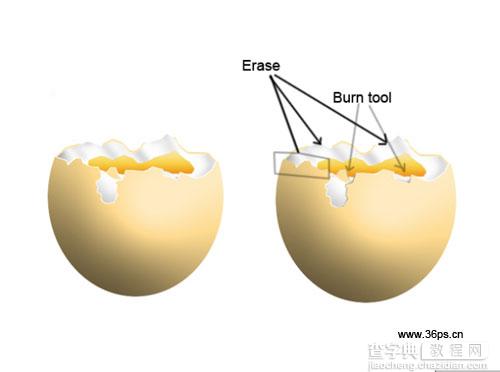
13.再使用钢笔工具,在蛋壳图层上加一些碎痕。钢笔工具画好路径后,选择一个1像素的画笔,再点击钢笔工具,右键点击刚才画的路径,选择描边路径,再选择画笔。
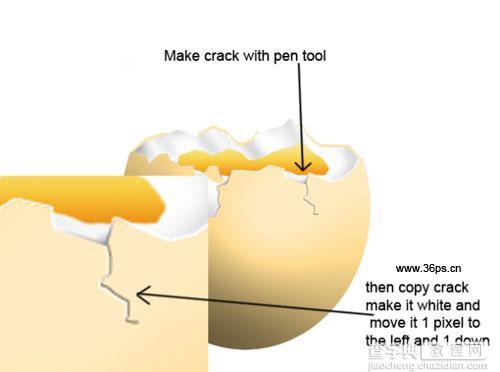
14.来一个渐变的背景色,我们的效果就over了!

【Photoshop 逼真的磕开口的煮鸡蛋】相关文章:
