来源:PS联盟 作者:Sener
本教程的素材图有点模糊,眼睛部分反光太大。处理的时候先修复下光感,然后再磨皮及调色。人物脸部细节部分较多,需要突出各部分的质感。
原图

最终效果

#p# 1、打开原图素材,按Ctrl + J把背景图层复制一层,选钢笔工具把人物的右眼抠出来,如图1,按Ctrl + Enter转为选区后,选择加深工具,参数设置如图2,把选区的边缘部分加深一下,再把眼珠反光部分涂暗一点,效果如图3。

<图1>

<图2>

<图3> #p# 2、新建一个图层,按Ctrl + Alt + Shift + E盖印图层,选择涂抹工具,笔刷选择下图所示的笔刷,然后把人物头发涂顺畅一点,效果如图4。

<图4>
3、新建一个图层,盖印图层,执行:滤镜 > 模糊 > 高斯模糊,数值为5,确定后按住Alt键加上图层蒙版,用白色画笔涂抹人物脸上有杂色的地方,给人物简单磨皮,效果如图5。

<图5> #p# 4、新建一个图层,盖印图层,用刚才处理眼睛的方法,把鼻子的轮廓部分加深一点,嘴唇的也是,效果如下图。

<图6>
5、用套索工具选区图7所示的选区,按Ctrl + ALt + D羽化5个像素,按Ctrl + J复制到新的图层,把图层混合模式改为“叠加”,增强鼻子的质感。

<图7>
6、创建亮度/对比度调整图层,参数设置如图8,效果如图9。
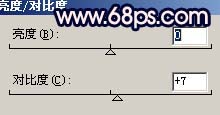
<图8>

<图9> #p# 7、新建一个图层,盖印图层,按Ctrl + Shift + U去色,执行:滤镜 > 模糊 > 高斯模糊,数值为5,确定后把图层混合模式改为“柔光”,图层不透明度改为:30%,效果如图10。

<图10>
8、创建曲线调整图层,参数设置如图11-13,效果如图14。
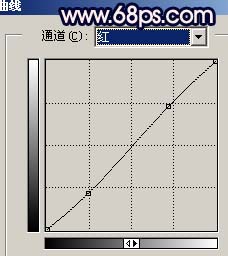
<图11>

<图12>
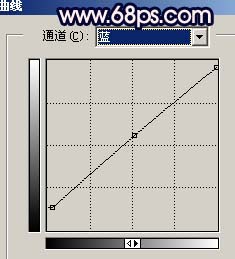
<图13>

<图14> #p# 9、创建通道混合器调整图层,参数设置如图15,效果如图16。
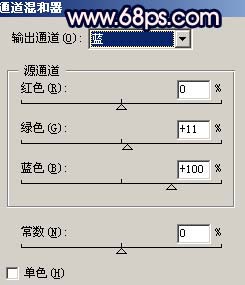
<图15>

<图16>
10、创建色阶调整图层,参数设置如图17-19,效果如图20。

<图17>

<图18> #p#

<图19>

<图20>
11、新建一个图层,盖印图层,整体修饰一下细节,再适当锐化一下,完成最终效果。

<图21>
【Photoshop 还原MM的红润质感肤色】相关文章:
