来源:PS联盟 作者:Sener
原图素材拍摄的光线不足,人物及背景有很多灰尘一样的杂点。处理的时候用调色工具慢慢把色彩加上去,再处理局部细节。颜色可以按照自己喜好调整。
原图

最终效果

#p# 1、打开原图素材,按Ctrl + J把背景图层复制一层,点通道面板,选择蓝色通道,执行:图像 > 应用图像,参数设置如图1,效果如图2。

<图1>

<图2>
2、选择涂抹工具,再选择一款杂点较多的笔刷,适当把头发部分涂顺畅,如图3。

<图3> #p# 3、新建一个图层,图层混合模式改为“颜色”,把前景颜色设置为:#AAFBF0,用画笔涂抹墙壁部分,给白墙上色,效果如图4。

<图4>
4、新建一个图层,按Ctrl + Alt + Shift + E盖印图层,按Ctrl + Shift + U去色,然后把图层混合模式改为“柔光”,图层不透明度改为:50%。

<图5> #p# 5、新建一个图层,盖印图层,按Ctrl + Shift + U去色,按Ctrl + B适当调蓝一点,然后加上图层蒙版,只保留头发部分,其它部分用黑色画笔擦掉,效果如图6。

<图6>
6、创建曲线调整图层,对绿色及蓝色通道进行调整,参数设置如图7,8,效果如图9。
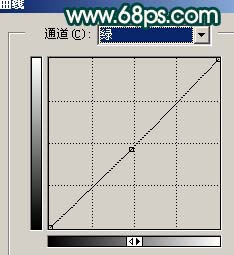
<图7>
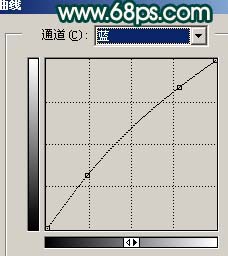
<图8>

<图9> #p# 7、创建色相/饱和度调整图层,参数设置如图10,11,效果如图12。

<图10>

<图11>

<图12> #p# 8、创建通道混合器调整图层,对蓝色进行调整,参数设置如图13,效果如图14。
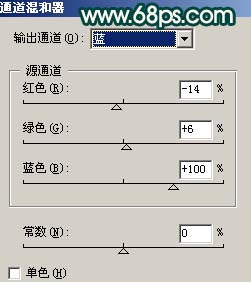
<图13>

<图14>
9、创建色相/饱和度调整图层,参数设置如图15,16,效果如图17。
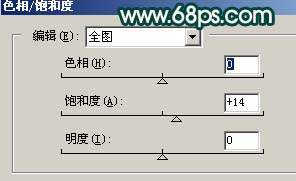
<图15>
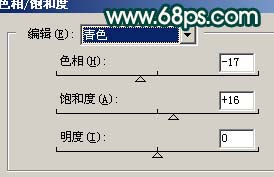
<图16>

<图17> #p# 10、创建曲线调整图层,参数设置如图18,19,效果如图20。
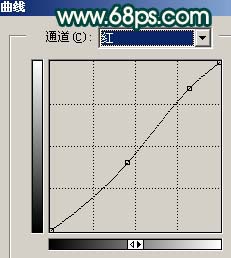
<图18>

<图19>

<图20> #p# 11、新建一个图层,盖印图层,用加深工具稍微把边角部分加深一点,然后适当把图层锐化一下,效果如图21。

<图21>
12、最后整体调整下颜色,修饰下细节,完成最终效果。

<图22>
【Photoshop 偏灰人物照片润色】相关文章:
