Photoshop 修复灰蒙蒙的偏红照片
摘要:来源:照片处理网作者:那村的人儿原图最终效果#p#1、打开素材图,创建曲线调整图层,对各通道调整,参数及效果如下图。#p#2、创建色相/饱和...
来源:照片处理网 作者:那村的人儿
原图

最终效果

#p# 1、打开素材图,创建曲线调整图层,对各通道调整,参数及效果如下图。
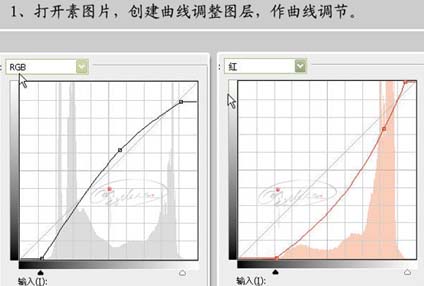
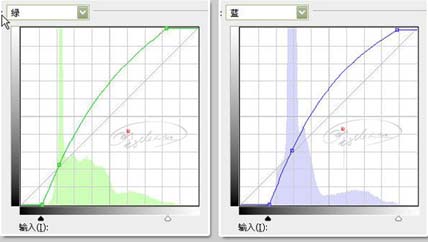

#p# 2、创建色相/饱和度调整图层,减低青色及滤色饱和度,参数及效果如下图。
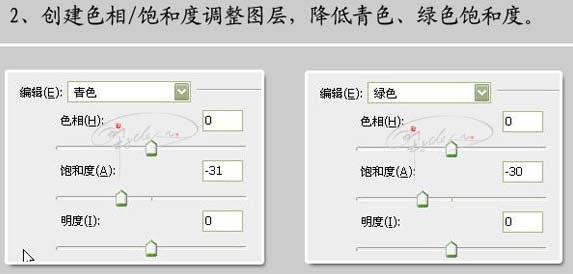
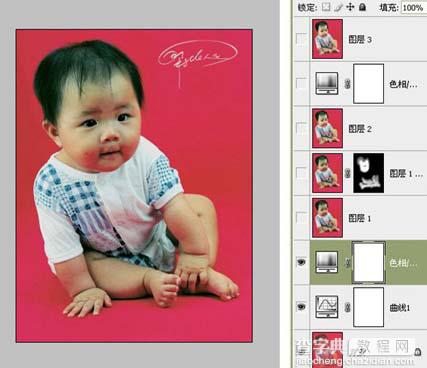
3、新建一个图层,按Ctrl + Alt + Shift + E盖印图层,适当对人物做降噪处理。
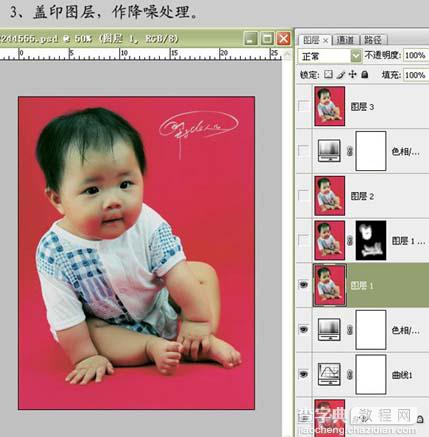
#p# 4、把刚才处理的图层复制一层,图层混合模式改为“滤色”,按Alt键加上图层蒙版,用白色画笔把人物皮肤部分涂出来。
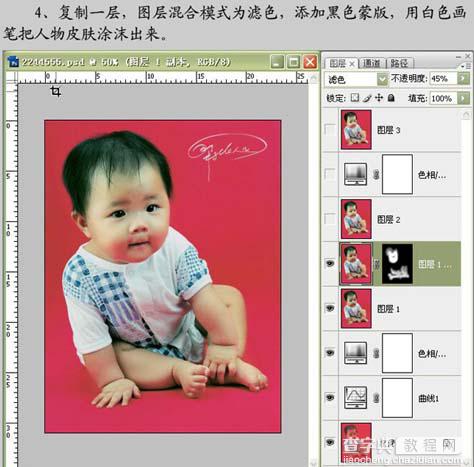
5、新建一个图层,适当的锐化一下。
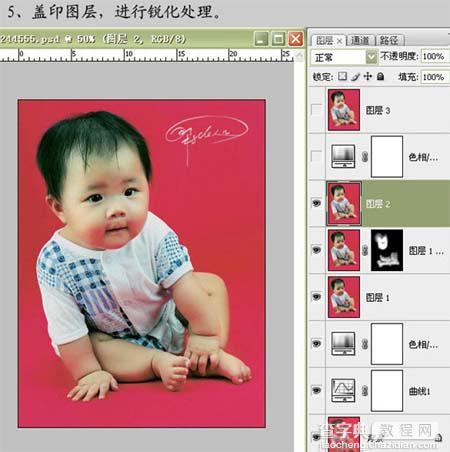
#p# 6、创建色相/饱和度调整图层,降低绿色饱和度,参数设置如下图。
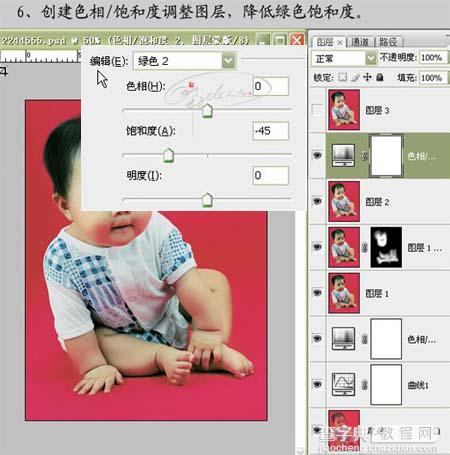
7、新建一个图层,盖印图层,执行:图像 > 应用图像操作,参数设置如下图,确定后完成最终效果。
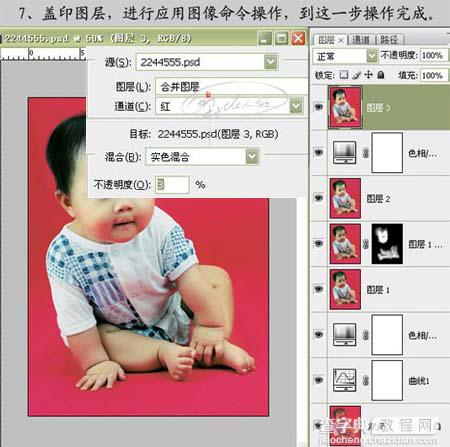

【Photoshop 修复灰蒙蒙的偏红照片】相关文章:
