Photoshop 制作暗青色怀旧签名效果
摘要:来源:来福岛作者:Ch620le原图最终效果#p#1、打开原图,适当的裁剪大小,然后复制一层,图层混合模式改为“柔光&rdquo...
来源:来福岛 作者:Ch620le
原图

最终效果

#p# 1、打开原图,适当的裁剪大小,然后复制一层,图层混合模式改为“柔光”,图层不透明度改为:75%。
2、新建一个图层,按Ctrl + Alt + Shift + E盖印图层,适当的锐化一下。
3、创建色相/饱和度调整图层,参数设置如图2。
4、新建一个图层,盖印图层。
5、复制盖印图层,执行:图像 > 应用图像操作,参数设置如图3。
6、打开图4所示的素材图片,拖进来,加上图侧过蒙版用黑色画笔把人物擦出来。
7、新建一个图层,盖印图层,图层混合模式改为“正片叠底”。
8、新建一个图层,用矩形选框工具在图片上端和下端拉两个长条矩形填充颜色:#3c6576。
9、新建一个图层盖印图层,执行:滤镜 > 模糊 > 动感模糊,确定后加上图层蒙版把人物部分擦出来。
10、新建一个图层,盖印图层,简单的给人物磨下皮。
11、执行:图像 > 调整 > 变化,加深青色。确定后加上文字,完成最终效果。

<图1>
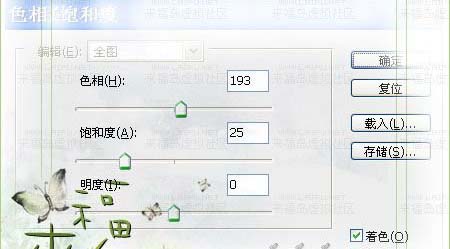
<图2>

<图3>

<图4>
【Photoshop 制作暗青色怀旧签名效果】相关文章:
上一篇:
Photoshop 打造秋色中的荷花仙子
下一篇:
Photoshop 调出人物发亮的咖啡色
