Photoshop 两步调出照片亮丽的青黄色
摘要:来源:照片处理网作者:那村的人儿原图最终效果#p#1、打开原图素材,然后创建曲线调整图层,参数设置如下图,对4个通道进行调整。2、创建可选颜...
来源:照片处理网 作者:那村的人儿
原图

最终效果

#p# 1、打开原图素材,然后创建曲线调整图层,参数设置如下图,对4个通道进行调整。
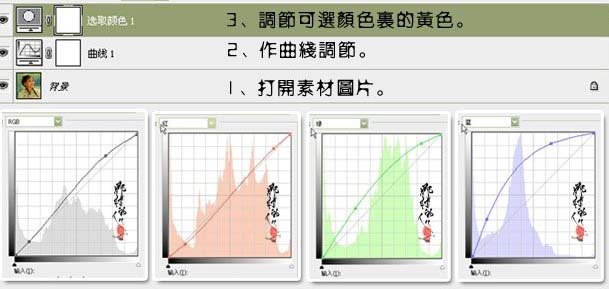
2、创建可选颜色调整图层,对黄色进行调整,参数设置如下图,确定后完成最终效果。


【Photoshop 两步调出照片亮丽的青黄色】相关文章:
下一篇:
Photoshop 灰暗的戒指图片修复
