Photoshop 三步调出照片柔和的蓝黄色
摘要:来源:PS联盟作者:伟杰制作的过程中有任何疑问可以加作者的QQ:443796339。原图最终效果#p#1、打开原图素材,按Ctrl+J把背景...
来源:PS联盟 作者:伟杰
制作的过程中有任何疑问可以加作者的QQ:443796339。
原图

最终效果

#p# 1、打开原图素材,按Ctrl + J把背景图层复制一层,然后点通道面板,选择蓝色通道,执行:图像 > 应用图像残设设置如下图。
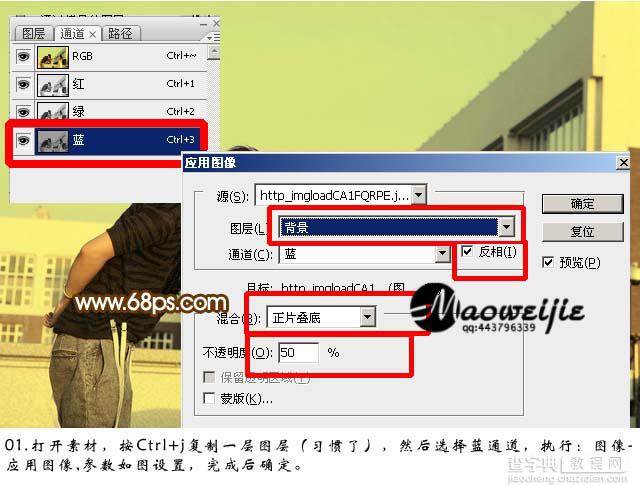
2、回到图层面板,创建曲线调整图层,参数设置如下图。
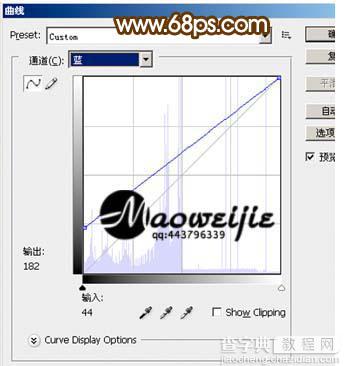
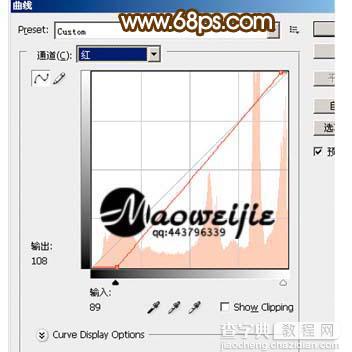
#p# 3、新建一个图层,填充黑色,图层混合模式改为“正片叠底”,图层不透明度改为:60%,选择椭圆选框工具选区中间部分,按Ctrl + Alt + D羽化,数值为70,然后按两下Delete键删除,再打上文字,完成最终效果。


【Photoshop 三步调出照片柔和的蓝黄色】相关文章:
★ 关于Fireworks 和Photoshop两者之间比较(图片优化的比较)
上一篇:
Photoshop 人物照片时尚的淡紫色
