Photoshop 给淡色美女图片上色
摘要:来源:Photoshop飞扬作者:不详原图最终效果#p#1、打开原图素材,新建一个图层,前景颜色设置为:#CBB3A9,用画笔把人物皮肤部分...
来源:Photoshop飞扬 作者:不详
原图

最终效果

#p# 1、打开原图素材,新建一个图层,前景颜色设置为:#CBB3A9,用画笔把人物皮肤部分涂出来。

2、把图层混合模式改为“颜色”。
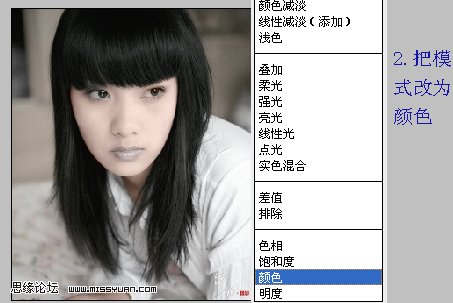
3、然后用钢笔把嘴抠出来,然后羽化。再按Ctrl + B调整色彩平衡加一些颜色,按自己喜欢加吧。
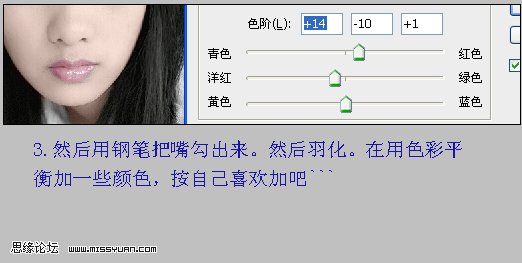
#p# 4、图层模式改为“颜色”,不透明度改为:60%。

5、复制背景层,按Ctrl + B调整颜色,按个人喜欢调。然后加上图层蒙版用黑色画笔擦除人的头发和脸部。

6、最后按Ctrl + Alt + Shift + E盖印可见图层,然后自己简单调节下细节就可以了。

【Photoshop 给淡色美女图片上色】相关文章:
上一篇:
Photoshop 简单修饰人像
