Photoshop 简单修饰人像
摘要:比较细节.首先,色彩范围替换背景,此处可用各自习惯的扣图方式.#p#将扣好部分复制出一层.设置渐变背景.降低不透明度为50%.#p#其次,新...
比较细节.

首先,色彩范围替换背景,此处可用各自习惯的扣图方式.

#p#
将扣好部分复制出一层.
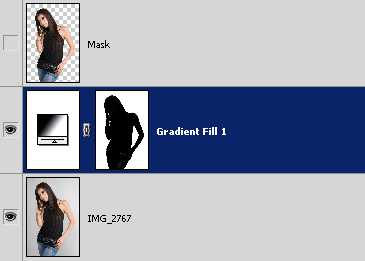
设置渐变背景.

降低不透明度为50%.

#p#
其次,新建图层,混合模式选择柔光,并填充50%灰.
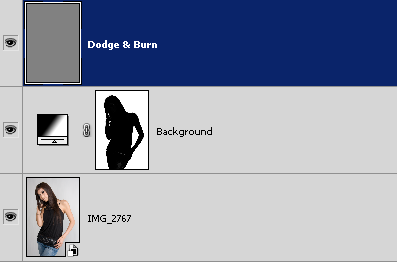
按Ctrl将蒙版复制.

使用加深减淡工具调整.

停下来,对比下效果.

关于眼睛,可选择亮度&对比度调整,设置亮度/35对比度59.针对眼部进行擦拭.
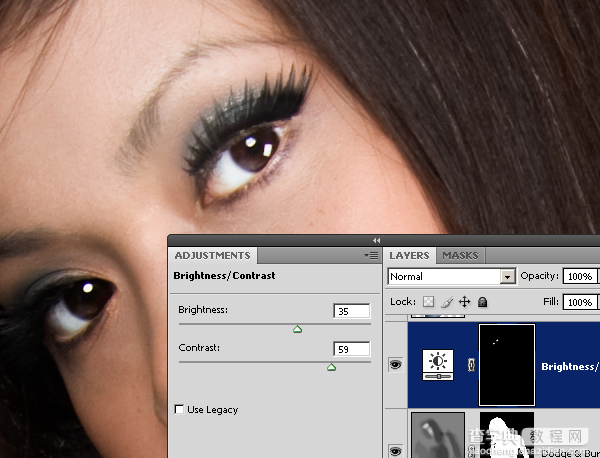
#p#
至于头发的光泽,可选用渐变来完成.具体设置入下.
确定光泽的选区部分

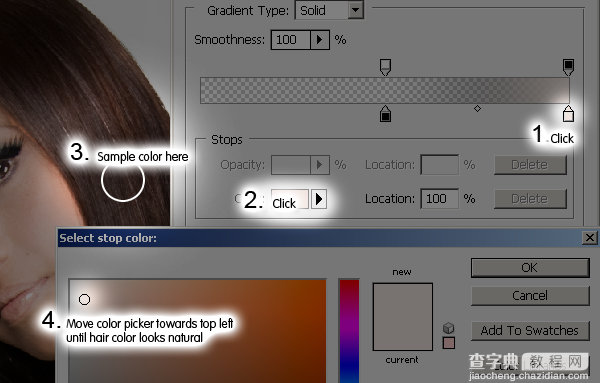
设置渐变.
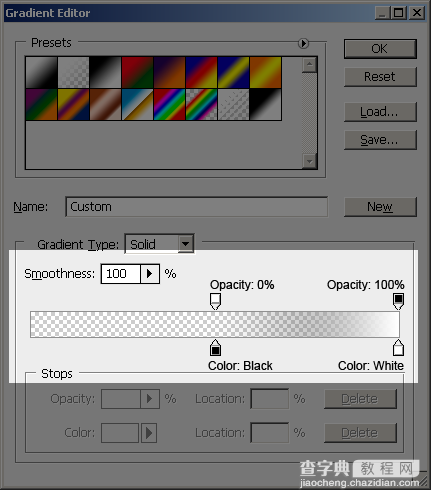
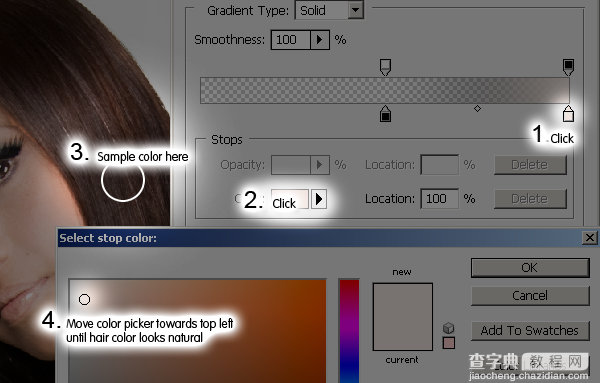
现在已经添加了头发光泽,但如果你仔细观察,可以看到一些细节。

此处可用高晰模糊来处理.
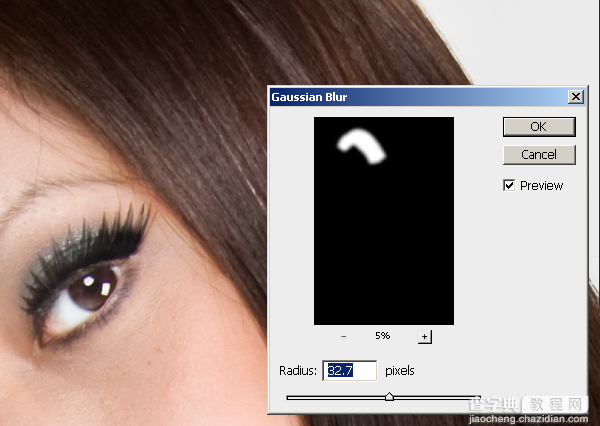
#p#
经过我们简单的一些处理,最后得到了这样的结果.

【Photoshop 简单修饰人像】相关文章:
上一篇:
Photoshop 照片加上墙壁纹理
下一篇:
Photoshop 给淡色美女图片上色
