Photoshop 颓废的冷黄调色效果
摘要:原图效果图#p#附教程如下:1.打开图片,并复制一层为“图层1”(CTRL+J)2.对"图层1"做“色相...
原图

效果图

#p#
附教程如下:1.打开图片,并复制一层为“图层1”(CTRL+J)

2.对"图层1"做“色相/饱和度”调整(CTRL+U),“着色”前面打勾,参数如图

3.将图层模式改为“柔光”

#p#
4.对“背景”图层进行“色相/饱和度”调整(CTRL+U),参数如图

5.对“图层1”进行“色彩平衡”调整(CTRL+B),参数如图

6.新建空白图层为“图层2”(CTRL+SHIFT+N)

7.选择渐变工具(G),做黑色到透明的径向渐变

#p#
8.盖印图层(CTRL+SHIFT+ALT+E),到这一步,色调基本完成
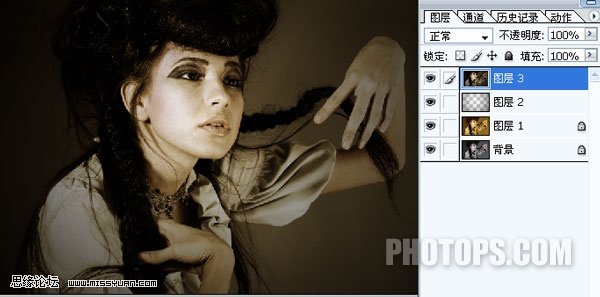
9.最后适当磨皮

【Photoshop 颓废的冷黄调色效果】相关文章:
上一篇:
Photoshop 美女面部美白技巧
