Photoshop快速调出照片的灰度回忆色
摘要:来源:照片处理网作者:那村的人儿原图最终效果#p#1、打开素材图片,选择菜单:图像>模式>Lab颜色,把背景图层复制一层,适当的给图片降噪及...
来源:照片处理网 作者:那村的人儿
原图

最终效果

#p# 1、打开素材图片,选择菜单:图像 > 模式 > Lab颜色,把背景图层复制一层,适当的给图片降噪及锐化处理。
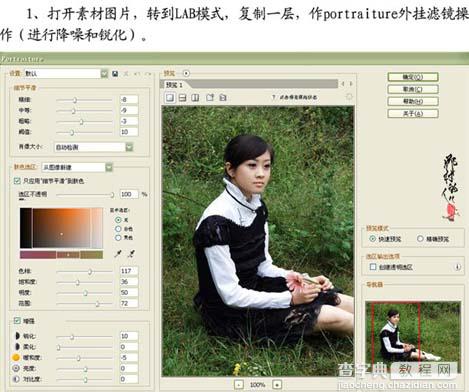

#p# 2、创建曲线调整图层,对a通道适当调整。
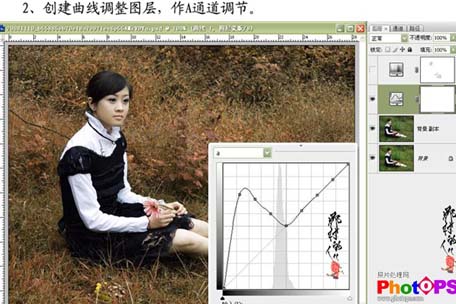
3、创建色相/饱和度调整图层,参数设置如下图。
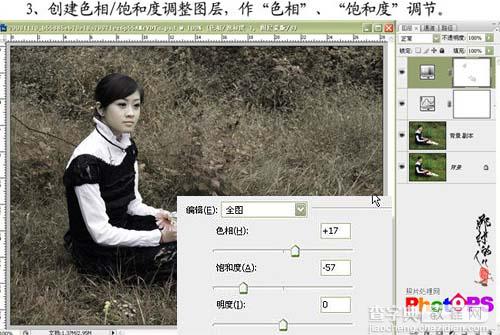
#p# 4、选择菜单:图像 > 模式 > RGB颜色,选择合拼,把背景图层复制一层,选择菜单:图像 > 调整 > 自动颜色,然后按Ctrl + Shift + F渐隐自动颜色,再减低图层的不透明度。

5、创建曲线调整图层,作RGB曲线调整,参数设置如下图,确定后完成最终效果。


【Photoshop快速调出照片的灰度回忆色】相关文章:
