Photoshop照片调色教程:添加光照效果
摘要:Photoshop照片调色教程:添加光照效果。思路:用多种滤镜效果装饰好画面,然后使用图层及素材叠加来加强图片的对比及色彩,最后刷上装饰的笔...
Photoshop照片调色教程:添加光照效果。思路:用多种滤镜效果装饰好画面,然后使用图层及素材叠加来加强图片的对比及色彩,最后刷上装饰的笔刷制作出自己的个性图片。
原图

最终效果

1.打开原图按Ctrl J复制一层,把前景颜色设置为:#0B2B85,背景颜色设置为:#3C0451,执行菜单:滤镜 > 渲染 > 分层云彩,确定后效果如图1

<图1>
2.按Ctrl J把刚才得到的分层后的图层复制一份,执行菜单:滤镜 > 像素化 > 点状化,参数设置如图2,确定后执行菜单:滤镜 > 模糊 > 径向模糊,参数设置如图3,确定后再按Ctrl F三次,然后再执行菜单:滤镜 > 锐化 > USM锐化参数设置如图4,效果如图5

<图2>

<图3>

<图4>

<图5>
3.把图层混合模式改为“叠加”,图层不透明度改为:60%,选择画笔工具把墙里面的光线涂黑效果如图6

<图6>
4.新建一个图层按Ctrl Alt ~调出高光选区填充为白色效果如图7
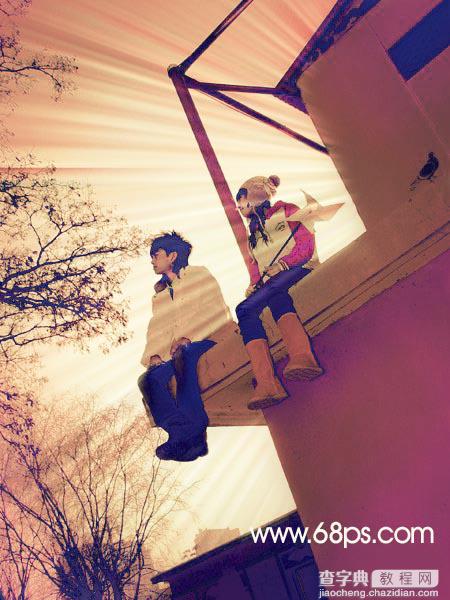
<图7>
5.新建一个图层按Ctrl Shift Alt E盖印图层,按Ctrl Shift U去色,然后把图层混合模式改为“柔光”,效果如图8

<图8>
6.新建一个图层刷上一些喷溅笔刷,再整体修饰一下,完成最终效果。

<图9>
【Photoshop照片调色教程:添加光照效果】相关文章:
