PS调色教程:MM照片色彩层次分明
摘要:本教程介绍一组对比色的调节方法,紫色和绿色本是一组对比色,不过只要协调好他们的明暗调就可以制作出对比较大却层次分明的图片效果。原图最终效果1...
本教程介绍一组对比色的调节方法,紫色和绿色本是一组对比色,不过只要协调好他们的明暗调就可以制作出对比较大却层次分明的图片效果。
原图

最终效果

1.打开原图按Ctrl J复制一层把图层混合模式改为“正片叠底”,效果如图1

<图1>
2.新建一个图层使用黑白径向渐变拉出图2所示的效果然后把图层混合模式改为“柔光”,效果如图3
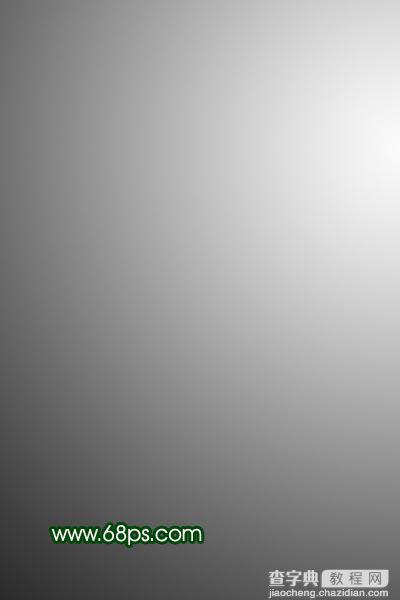
<图2>

<图3>
3.新建一个图层按Ctrl Shift Alt E盖印图层。点通道面版选择绿色通道按Ctrl A全选,按Ctrl C复制点蓝色通道按Ctrl V粘贴回到图层面版效果如图4

<图4>
4.创建调整图层选择色相/饱和度,分别对青色和红色进行调节,参数设置如图5,6,效果如图7
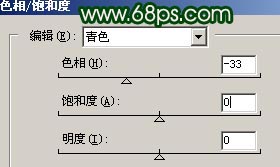
<图5>
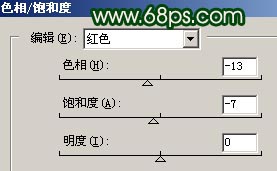
<图6>

<图7>
5.创建调整图层选择色相/饱和度,对红色进行调节,参数设置如图8,效果如图9
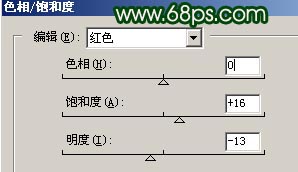
<图8>

<图9>
6.新建一个图层填充颜色:#3D0A3A,把图层混合模式改为“滤色”,图层不透明度改为:70%,然后加上图层蒙版把脸部分擦出来效果如图10

<图9>
7.新建一个图层按Ctrl Shift Alt E盖印图层,使用模糊工具把原处的草模糊一下。然后选择Topaz滤镜锐化一下。

<图10>
8.使用减淡和加深工具适当的调节下对比度效果如图11

<图11>
9.合并所有图层按Ctrl J复制一层把图层混合模式改为“柔光”,图层不透明度改为:30%完成最终效果。

<图12>

<图13>
【PS调色教程:MM照片色彩层次分明】相关文章:
★ 照片尺寸大全
上一篇:
用Photoshop色彩范围扣图的技巧
