Photoshop照片调色:霓虹风格非主流
摘要:本Photoshop教程制作的时候主要是使用高光素材叠加,模拟出霓虹灯照射的效果,然后再把效果加强,色彩加大多色彩的光照图片就出来了,最后再...
本Photoshop教程制作的时候主要是使用高光素材叠加,模拟出霓虹灯照射的效果,然后再把效果加强,色彩加大多色彩的光照图片就出来了,最后再调整下细节即可收工!
原图

最终效果

1、打开原图,新建一个图层填充黑色,然后选择画笔工具,羽化的数值适当大点,然后涂抹不同的色彩,大致效果如图1,涂好后把图层混合模式改为“差值”,效果如图2。

<图1>

<图2>
2、新建一个图层按Ctrl Alt Shift E盖印图层,然后把图层混合模式改为“颜色减淡”,再加上图层蒙版把人物的脸部分擦出来,效果如图3。

<图3> 3、新建一个图层填充颜色:#051558,确定后把图层混合模式改为“滤色”,效果如图4。

<图4>
4、创建曲线调整图层,分别对红色和蓝色通道调整,参数设置如图5,6。效果如图7。
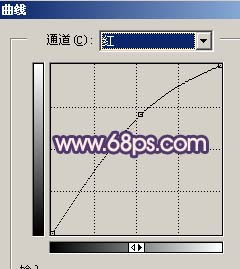
<图5>
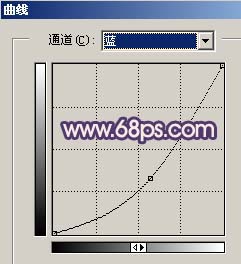
<图6>

<图7>
5、新建一个图层按Ctrl Alt Shift E盖印图层,使用Topaz滤镜锐化一下,然后再用减淡/加深工具适当的调整下局部明暗度,大致效果如图8。

<图8>
6、最后按Ctrl U调下色相/饱和度,参数设置如图9,确定后完成最终效果。

<图9>

<图10>
【Photoshop照片调色:霓虹风格非主流】相关文章:
